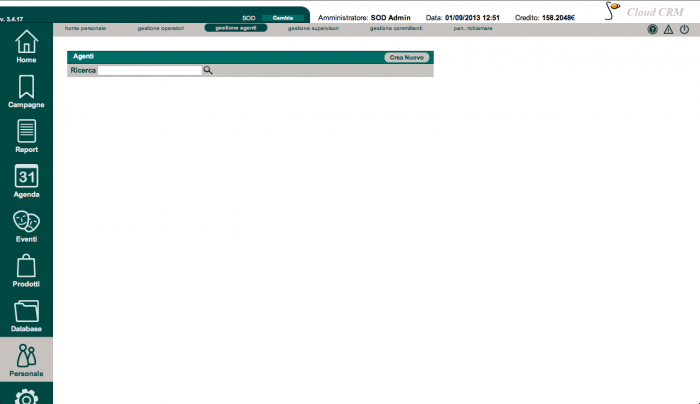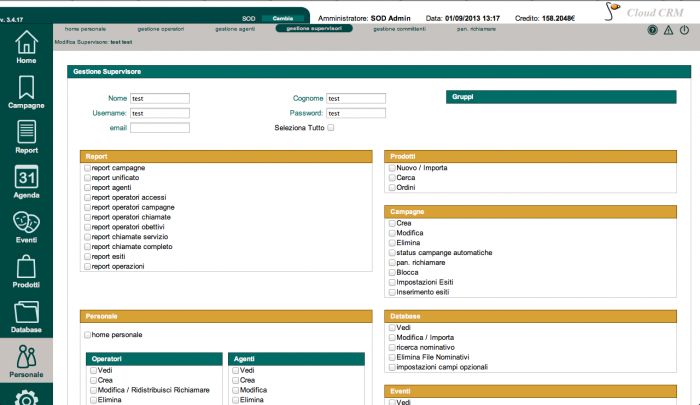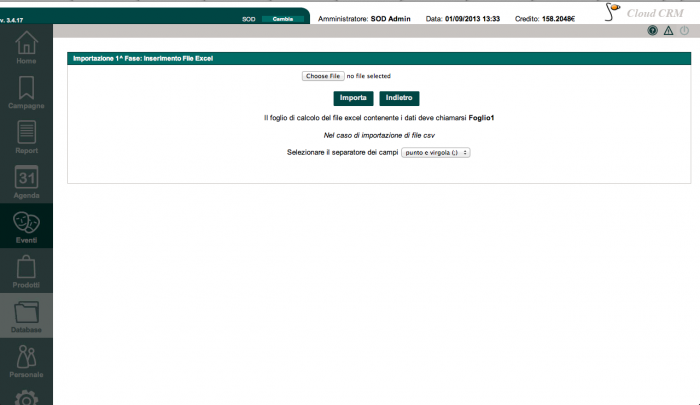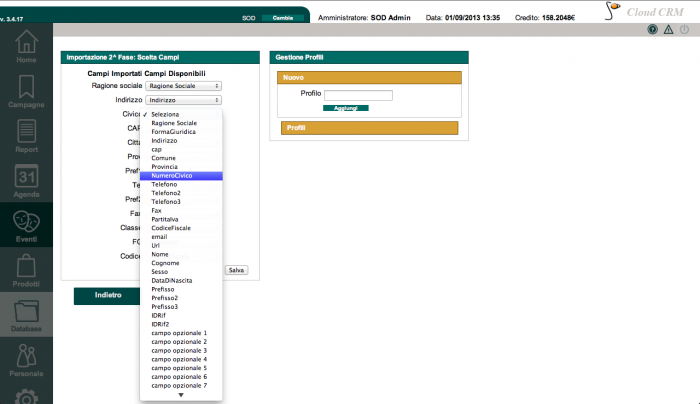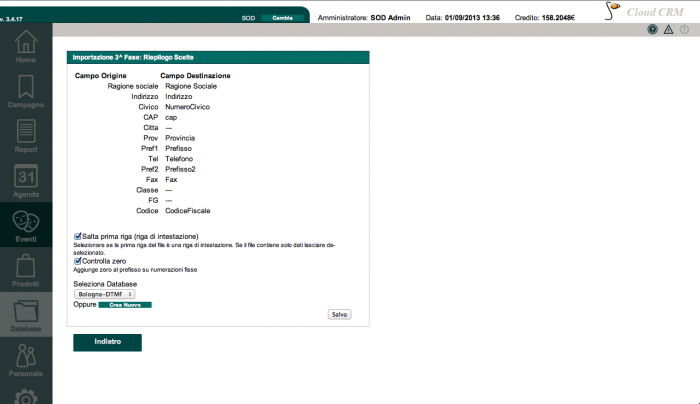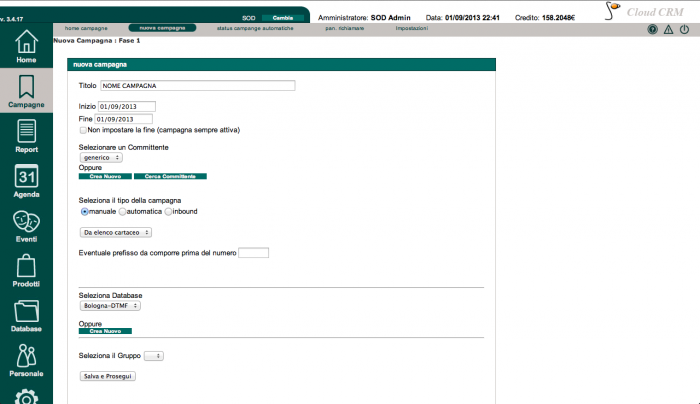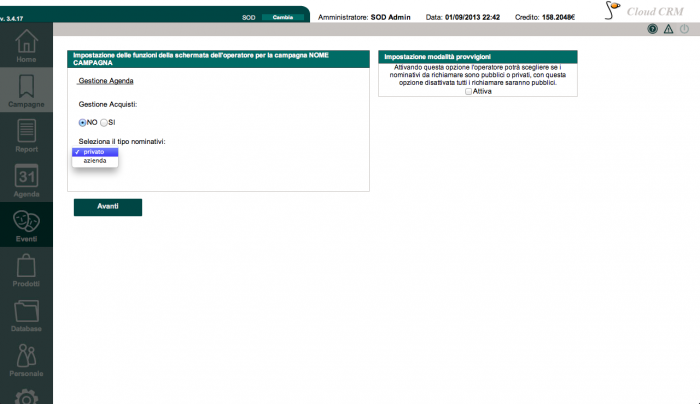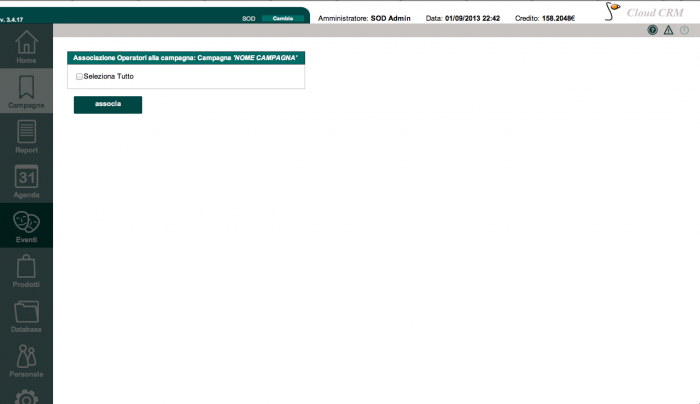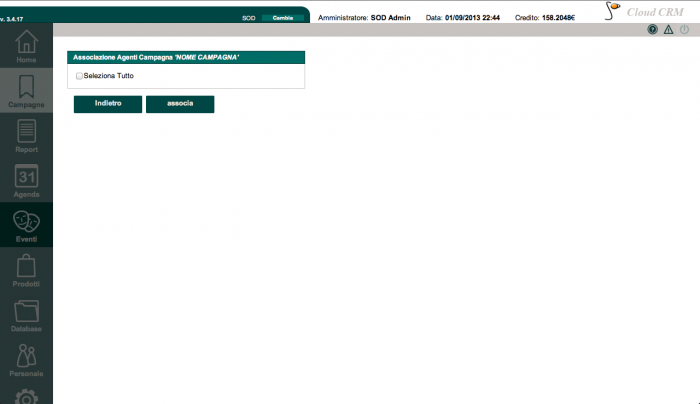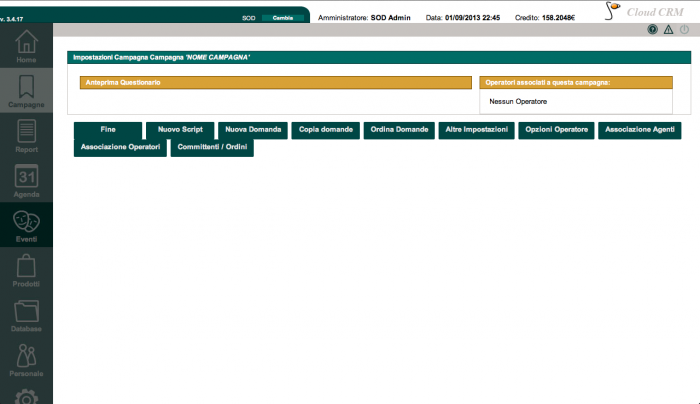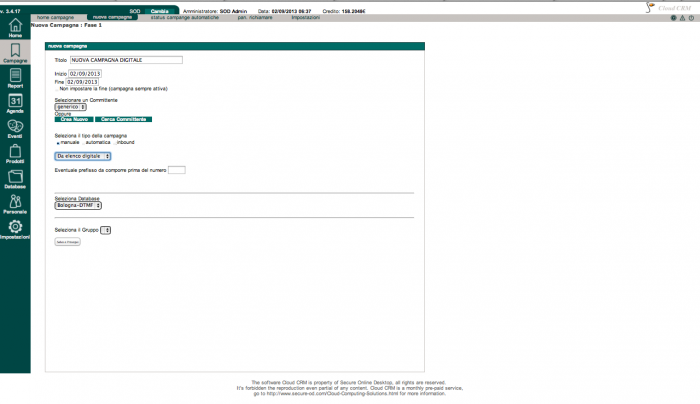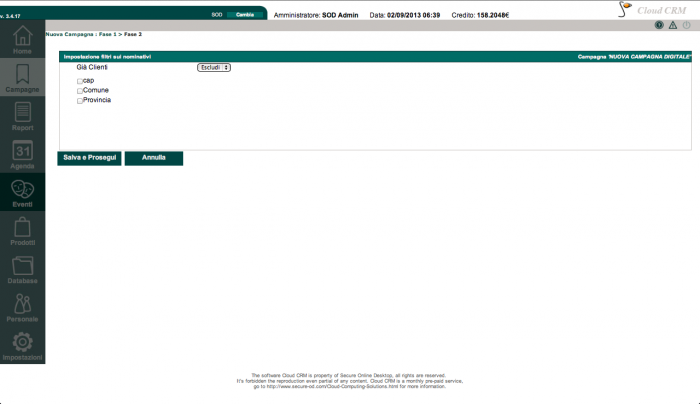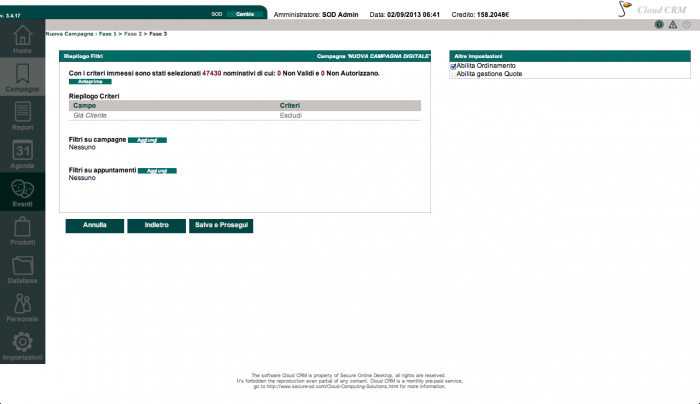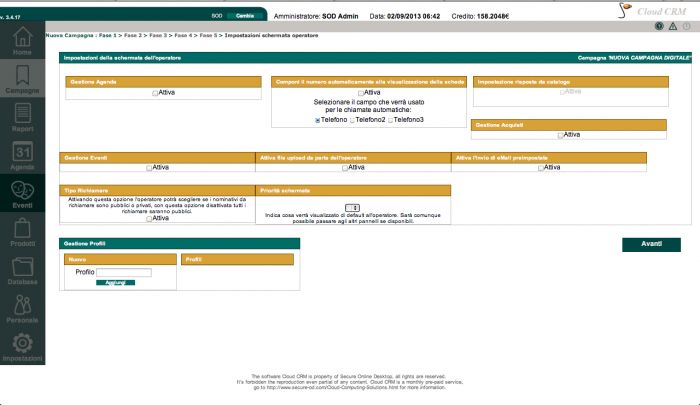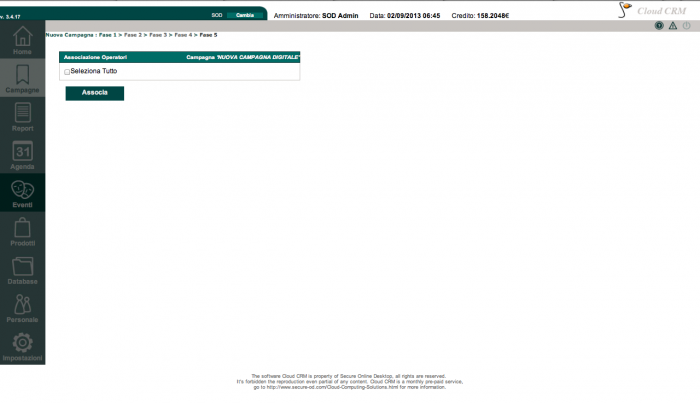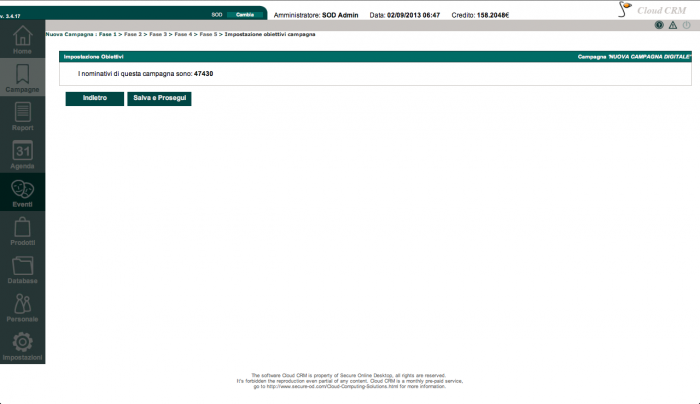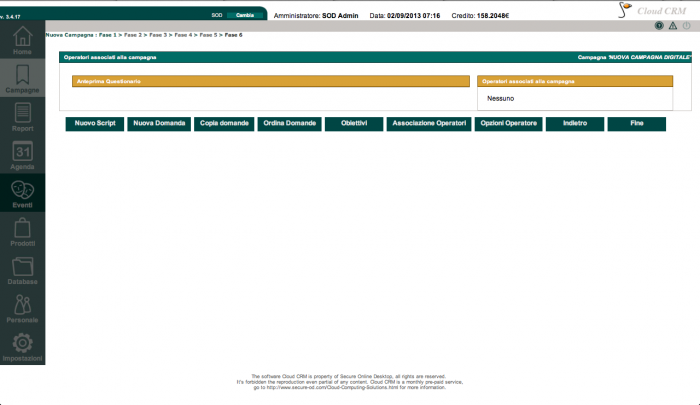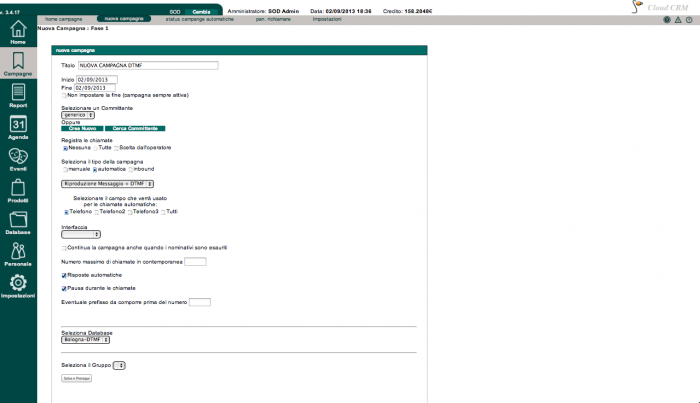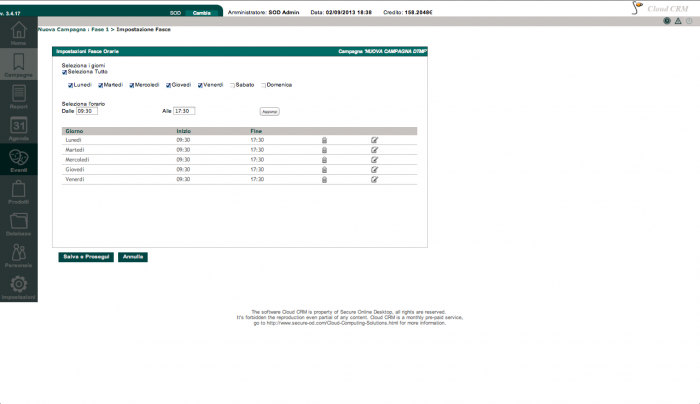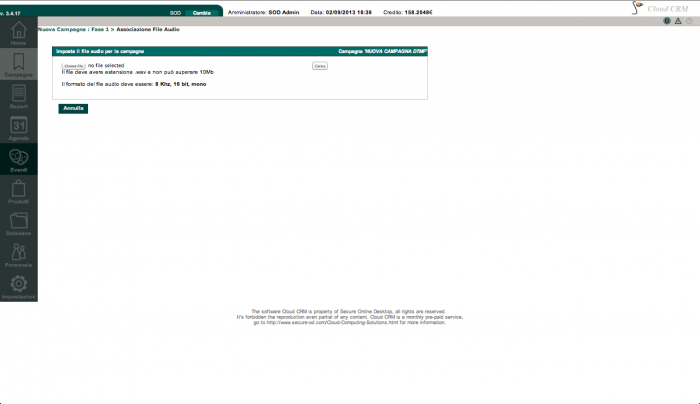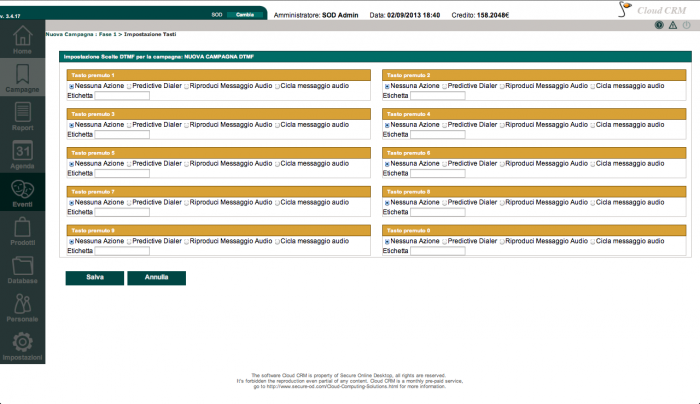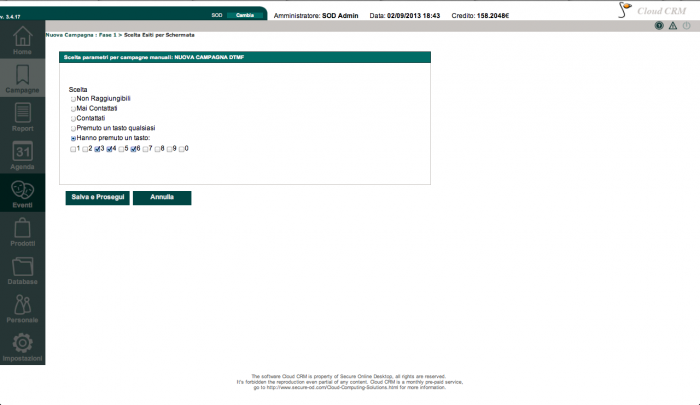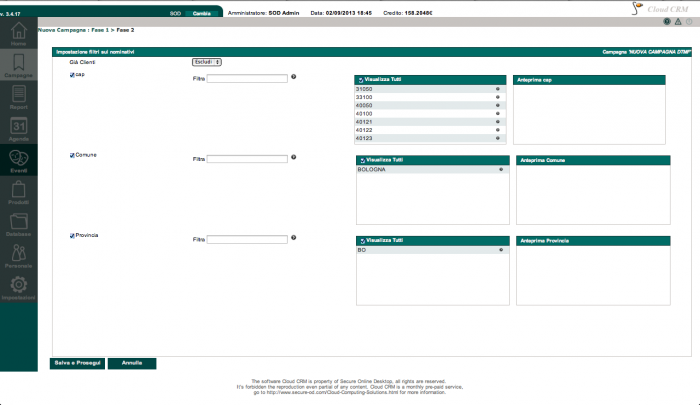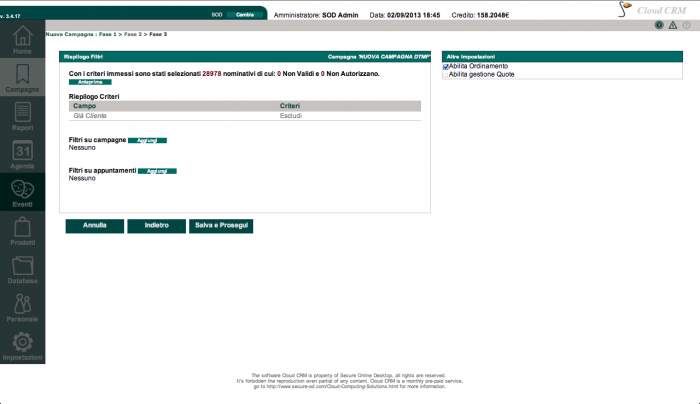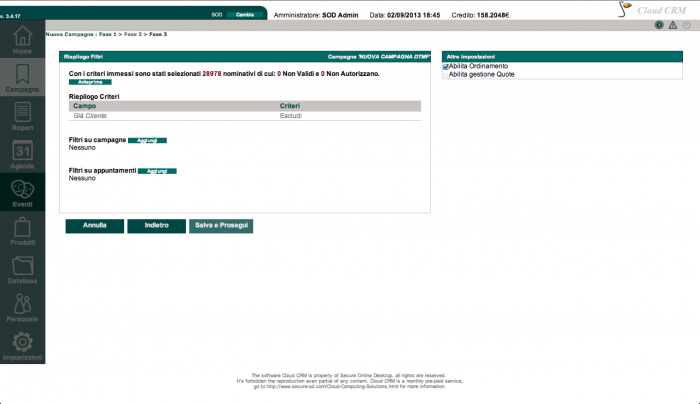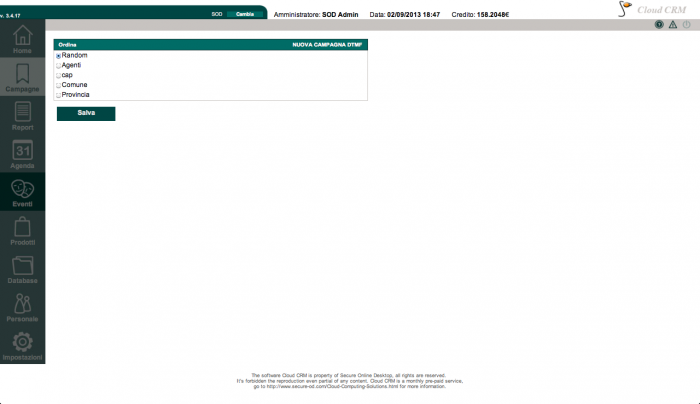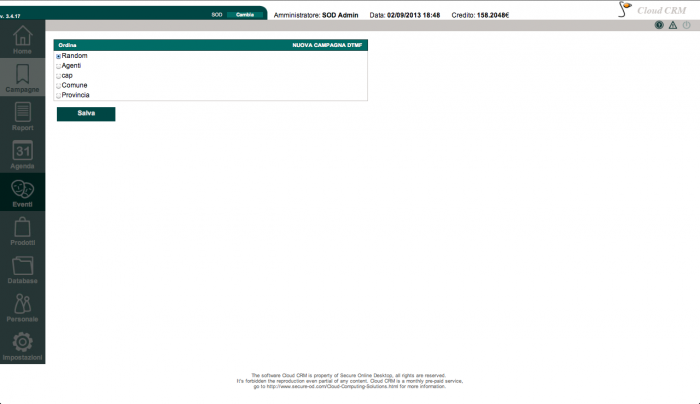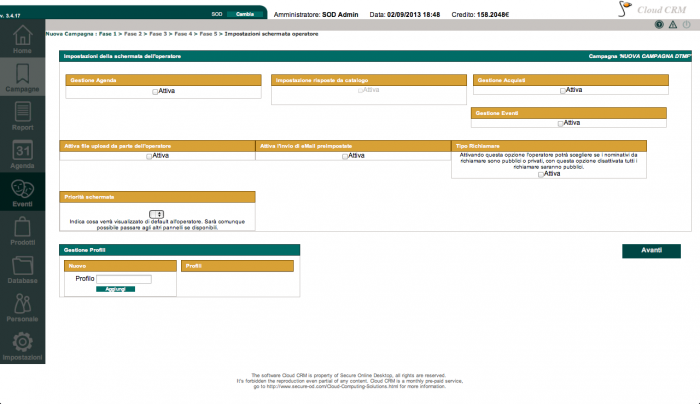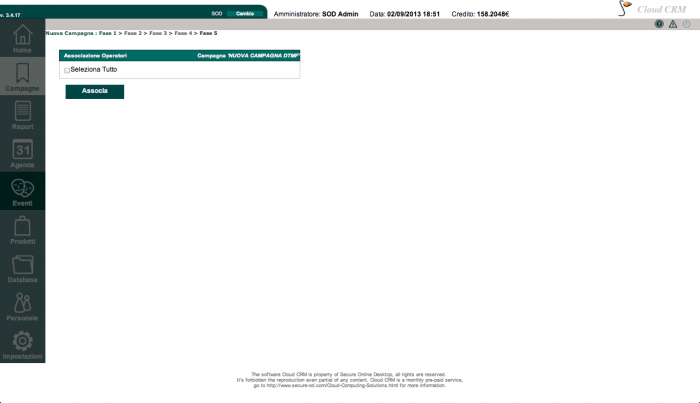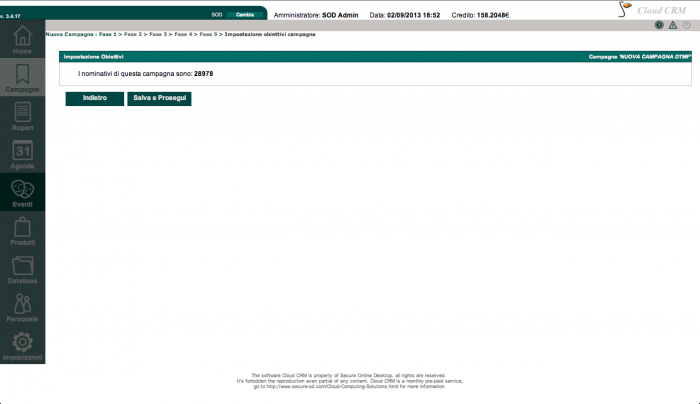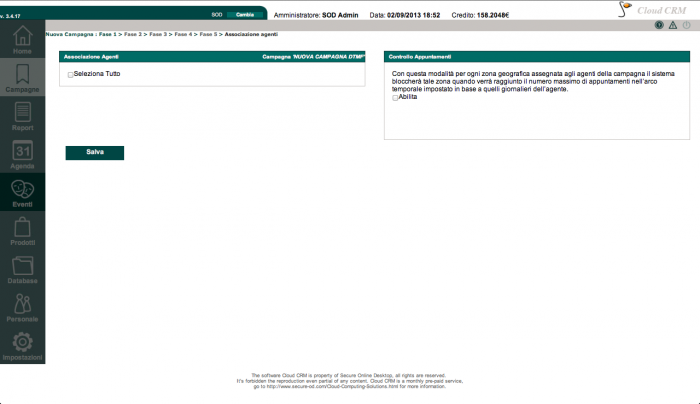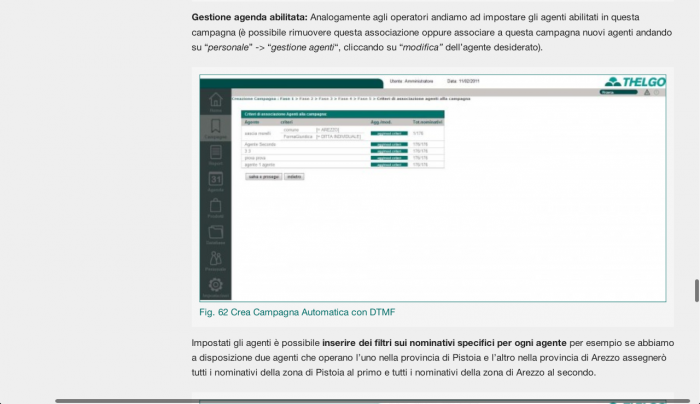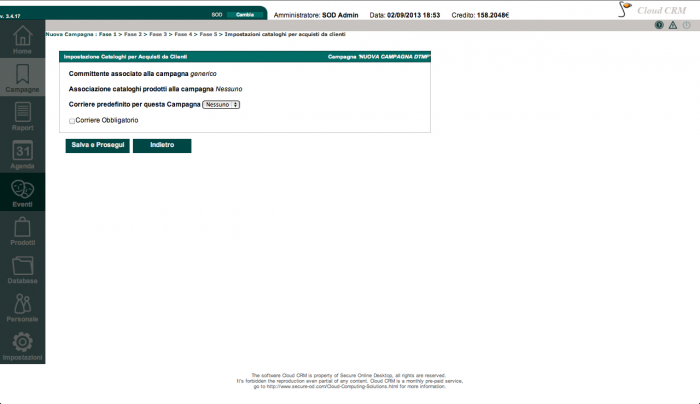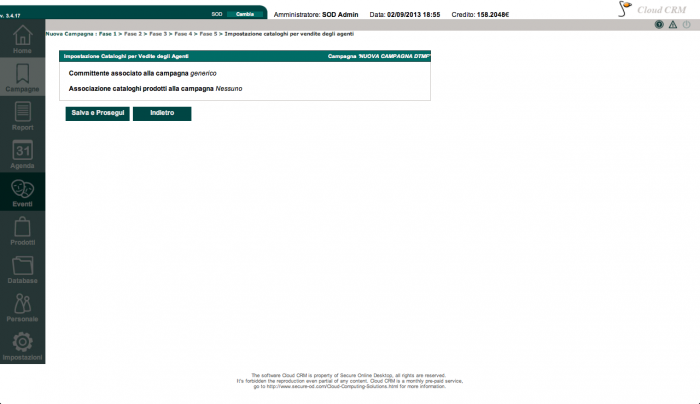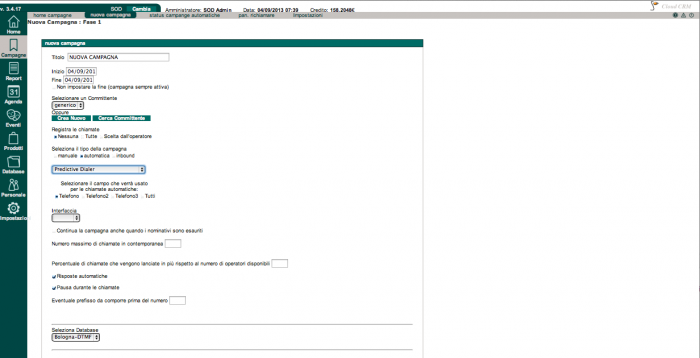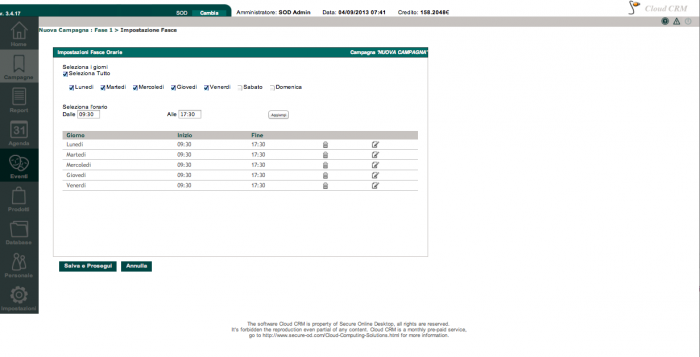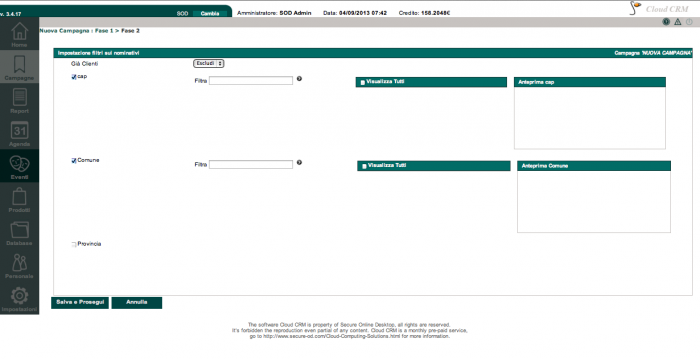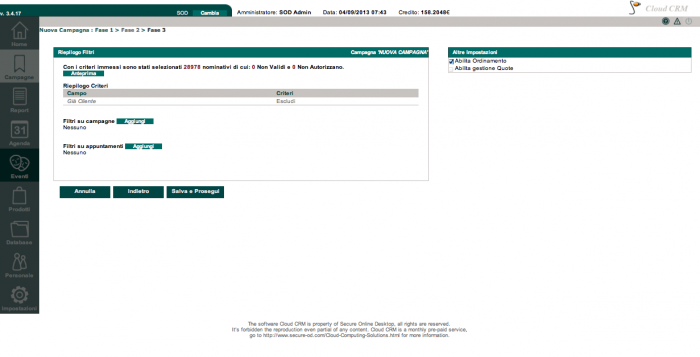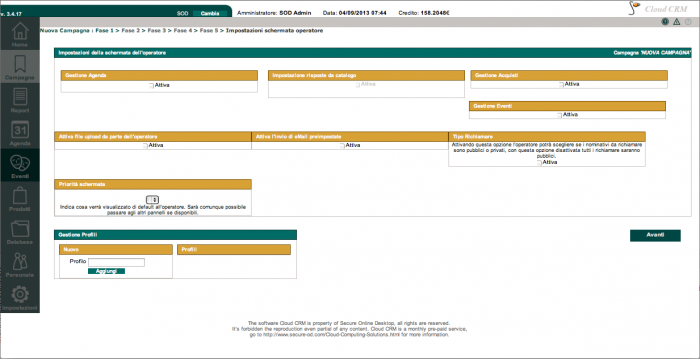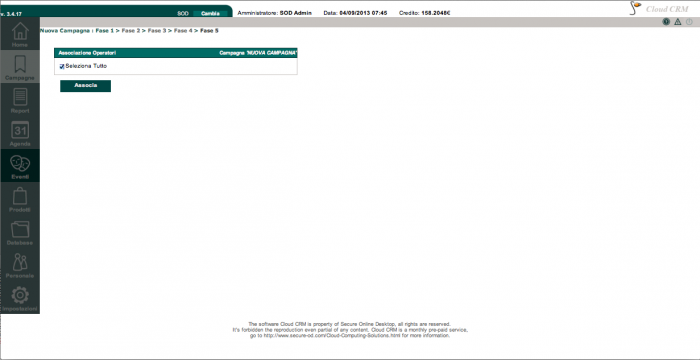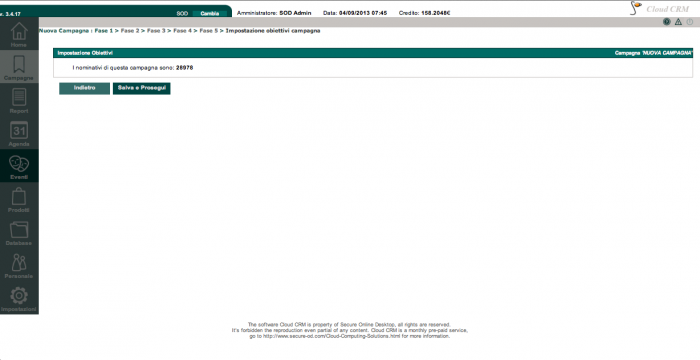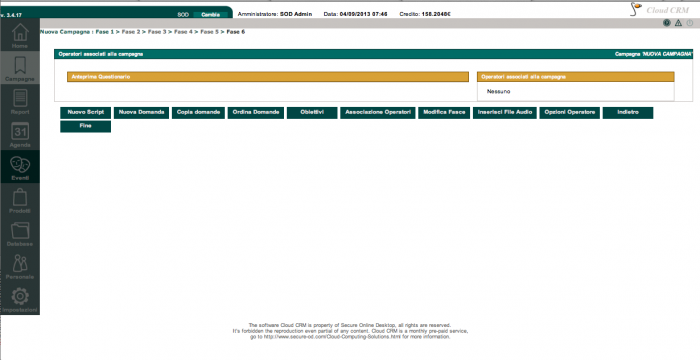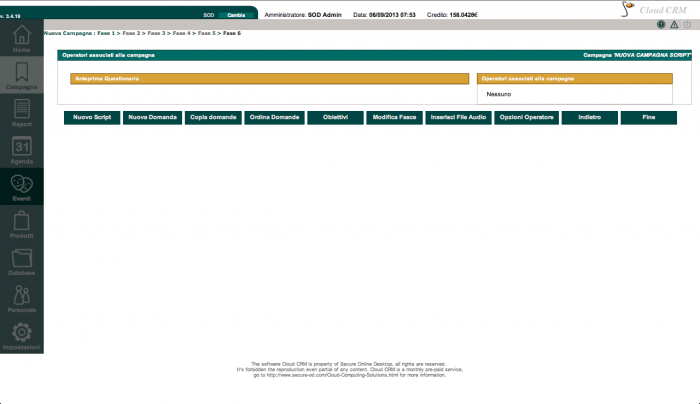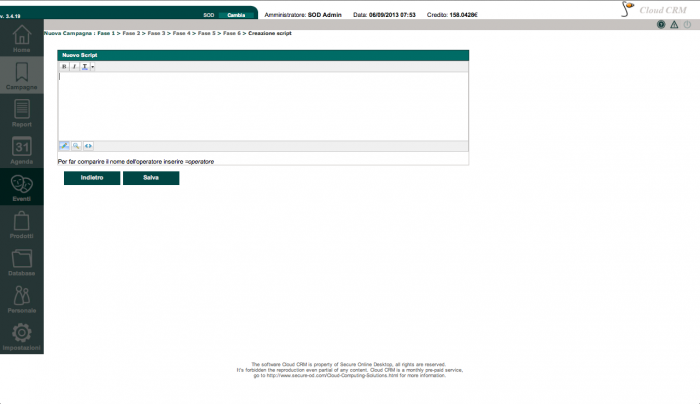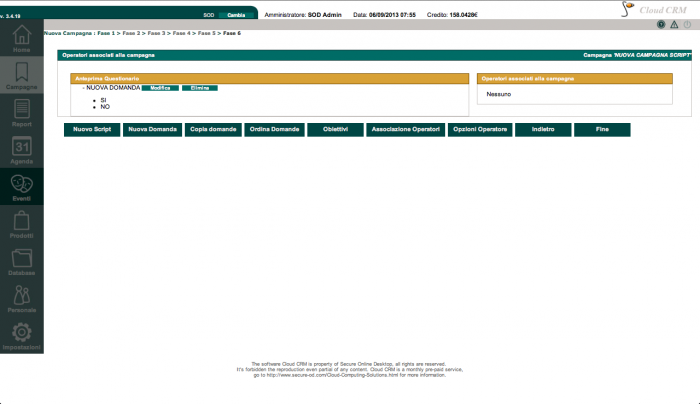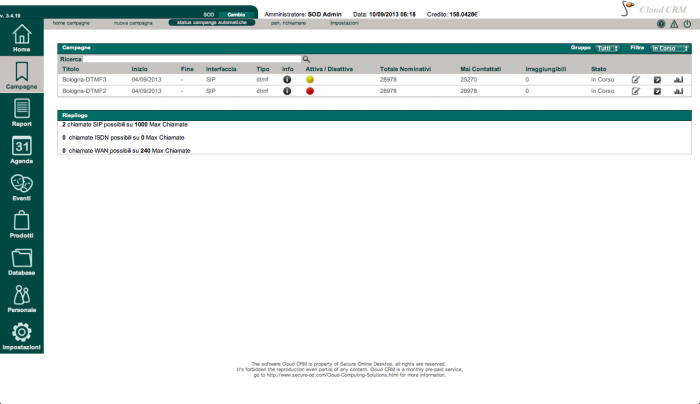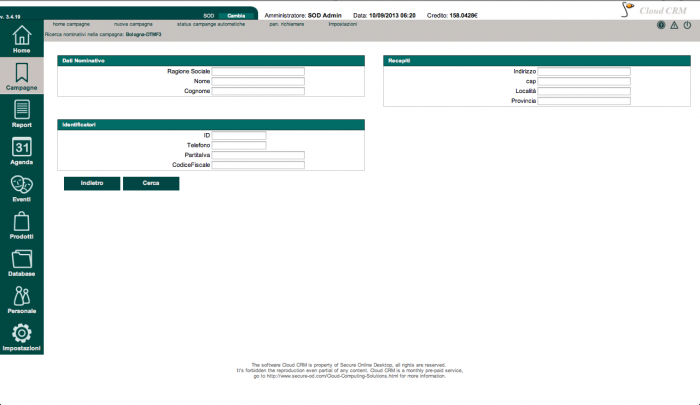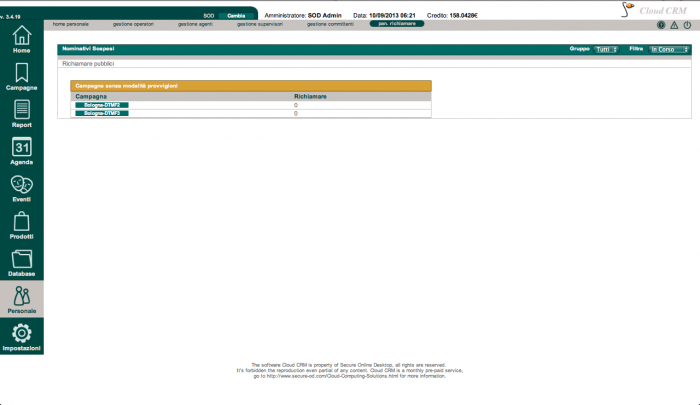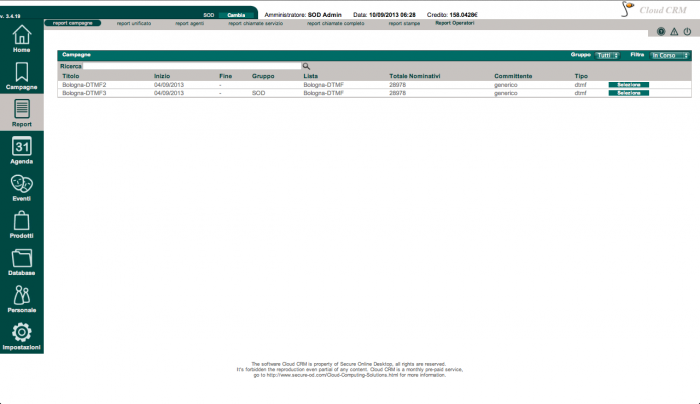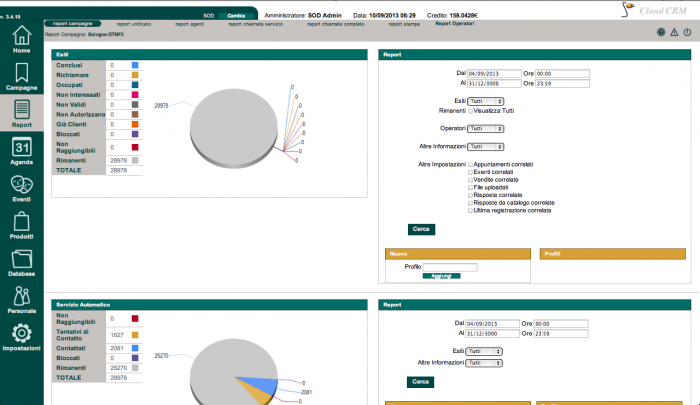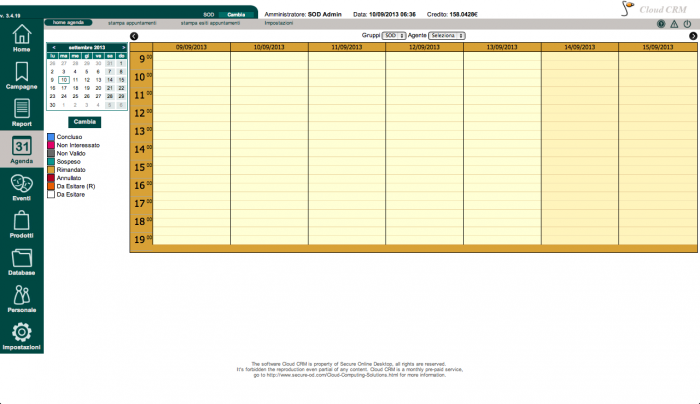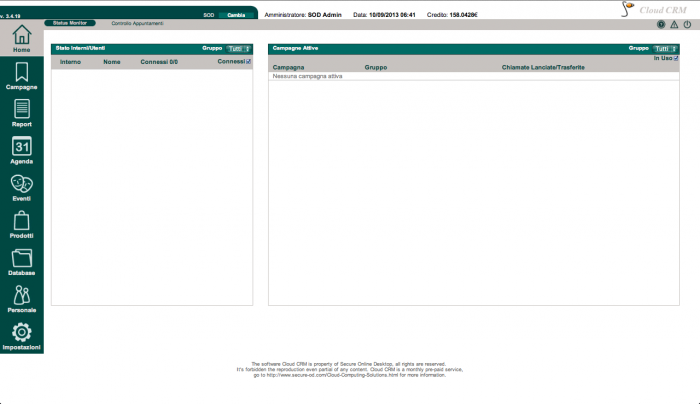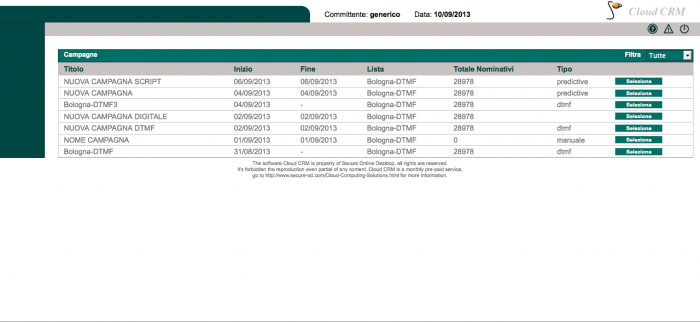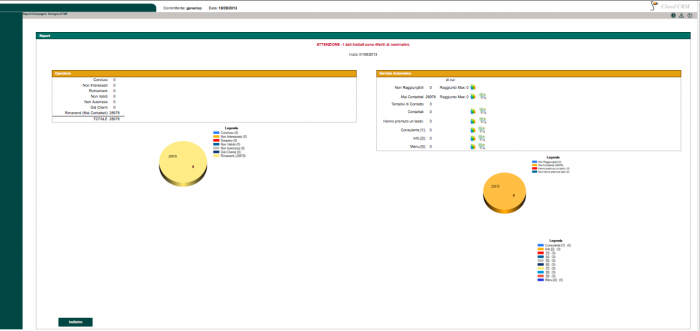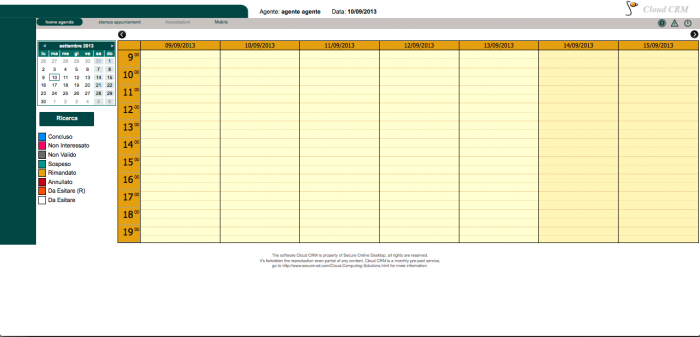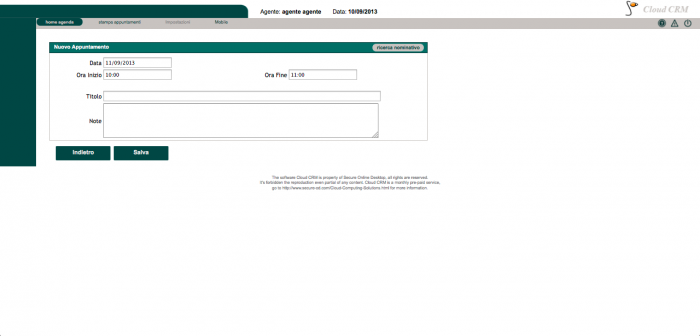Difference between revisions of "CloudCRM"
(→Agenti) |
|||
| (43 intermediate revisions by the same user not shown) | |||
| Line 1: | Line 1: | ||
| − | Benvenuto nella guida in linea di Cloud CRM | + | Benvenuto nella guida in linea di Cloud CRM. |
| − | In queste pagine | + | |
| + | In queste pagine troverai le informazioni necessarie per utilizzare Cloud CRM, per qualsiasi problema non esitare a contattare il nostro servizio assistenza scrivendo una mail a [mailto:support@secure-od.com support@secure-od.com] o aprendo un [https://cloud.secure-od.com/tickets/new/ nuovo ticket] dalla tua Client Area. | ||
== Personale == | == Personale == | ||
| Line 6: | Line 7: | ||
=== Agenti === | === Agenti === | ||
Nel caso in cui si voglia visualizzare l’agenda è necessario disporre almeno di un agente. | Nel caso in cui si voglia visualizzare l’agenda è necessario disporre almeno di un agente. | ||
| + | Per raggiungere la configurazione degli operatori cliccare sul menu "Personale -> gestione agenti". | ||
[[File:Agenti.png|700px]] | [[File:Agenti.png|700px]] | ||
| − | + | Da questa pagina possiamo inserire gli agenti semplicemente cliccando su “Crea Nuovo” della tabella Agenti. | |
| + | |||
| + | Attribuiamo i campi Nome, Cognome, Username e Password (in modo che il sistema sappia distinguere un agente dell’altro). | ||
=== Supervisori === | === Supervisori === | ||
| + | Con la stessa procedura utilizzata per la creazione degli agenti è possibile creare e modificare i supervisori. | ||
| + | |||
| + | Un supervisore è un utente al quale l’amministratore può attribuire privilegi quasi totali, infatti, con tutti i privilegi assegnati il supervisore può fare tutto quello che fa l’amministratore tranne modificare le impostazioni del sistema, operazione esclusiva dell’amministratore. | ||
| + | |||
| + | Per impostare i diritti del supervisore verrà visualizzata la seguente schermata. | ||
| + | |||
| + | [[File:Supervisori.png|700px]] | ||
| + | |||
=== Committenti === | === Committenti === | ||
| + | Come nelle altre schermate è possibile creare e modificare i committenti impostando ragione sociale, partita iva, codice fiscale,… ed ogni informazione utile al software riguardante il committente oltre ad username e password. | ||
| + | |||
| + | Viene così creata una riga nella tabella committenti, per ogni committente inserito del quale è possibile visualizzare: | ||
| + | |||
| + | le campagne associate, cliccando su “campagne”, | ||
| + | i cataloghi associati, con la possibilità di ricercare e aggiungere articoli cliccando su “cataloghi”, | ||
| + | inoltre si ha la possibilità di aggiungere corrieri specifici per ogni committente impostando le tariffe del singolo corriere cliccando su “corrieri”. | ||
| + | Parleremo più avanti dell’ultima voce del sottomenu “pannello richiamare”. | ||
| + | |||
| + | Prima di poter creare la nostra prima campagna abbiamo bisogno di importare almeno una lista di nominativi da associare alla campagna (se non utilizziamo le campagne manuali da elenco cartaceo); quindi entriamo nel menu database e clicchiamo su “importa lista”. | ||
== Impostazioni liste o cataloghi prodotti == | == Impostazioni liste o cataloghi prodotti == | ||
| + | Di seguito mostreremo come effettuare una corretta importazione di una lista ma il procedimento può essere effettuato in modo totalmente analogo per l’importazione di un catalogo. | ||
| + | |||
| + | [[File:ImpList1.png|700px]] | ||
| + | |||
| + | Ricordiamo che il sistema supporta l’importazione di liste da excel con formato “.xls” e “.xlsx” “.csv” . | ||
| + | |||
| + | Per importare un file nel sistema, selezionarlo cliccando su sfoglia ed in seguito cliccare su importa. Nel caso in cui nella lista siano presenti molti nominativi questa operazione potrebbe impiegare qualche minuto e verrà visualizzato un messaggio sullo schermo. | ||
| + | |||
| + | Si raccomanda di non chiudere o cambiare/aggiornare la pagina durante tutto il procedimento di importazione. | ||
| + | |||
| + | In questa fase il software cerca di leggere il file e capire il contenuto delle colonne, una volta terminata, viene presentata all’utente la schermata della scelta vera e propria dei campi. | ||
| + | |||
| + | [[File:ImpList2.png|700px]] | ||
| + | |||
| + | Viene così presentata una tabella con due colonne; la colonna a sinistra contiene i nomi dei campi del file excel mentre quella a destra corrisponde ai campi del nostro database dove andremo ad importare il file. | ||
| + | |||
| + | |||
| + | |||
| + | Si noti che tutti i pulsanti del sistema hanno cambiato colore e non sono più cliccabili, questo accade perché l’importazione di una lista, come detto in precedenza, è un operazione rischiosa e viene negata all’utente la possibilità di eseguire qualsiasi altra operazione prima che l’importazione sia terminata. | ||
| + | |||
| + | NB: Il sistema vi presenta questa pagina dove alcuni campi sono già correttamente associati; questo accade perché il software confronta le prime tre lettere del campo da importare con quelle dei campi che ha a disposizione nel database e quando trova una corrispondenza vi associa il campo. Se l’associazione effettuata dal sistema non è corretta possiamo cambiare manualmente il campo. Terminata l’associazione dei campi viene ripresentata una tabella con le scelte effettuate e passiamo a individuare il database sul quale vogliamo importare la lista. | ||
| + | |||
| + | [[File:ImpList3.png|700px]] | ||
| + | |||
| + | Nel caso particolare del primo accesso su Cloud CRM, non avremo nessun database esistente quindi, per importare il file, dovremmo crearne uno cliccando su “Crea Nuovo”. | ||
| + | |||
| + | Inserendo il nome desiderato e cliccando si crea il database (vuoto) che comparirà nella lista dei database. | ||
| + | Se non siamo alla prima importazione possiamo scegliere se crearne uno nuovo oppure se aggiungere la lista da importare ad un database preesistente (come esempio se abbiamo un database “Emilia” contenente le province di Bologna, Reggio Emilia e Modena e stiamo importando il file dei nominativi della provincia di Rimini possiamo scegliere di aggiungerlo al database Emilia). | ||
| + | NB: Attenzione aggiungendo una nuova lista al database non vengono aggiornate le vecchie campagne, già create su quel database, con i nuovi nominativi inseriti. | ||
| + | |||
| + | Terminata la prima importazione di una lista cliccando nuovamente su database il sistema mette a disposizione dell’utente una tabella dove compare una riga per ogni lista importata e dalla quale possiamo visualizzare un anteprima per controllare che l’importazione sia terminata con successo oppure ricercare un nominativo; in seguito passiamo alla creazione vera e propria della prima campagna. | ||
== Creazione campagna == | == Creazione campagna == | ||
| + | La creazione di una campagna è un operazione che permette una forte personalizzazione : | ||
| + | |||
| + | Dopo aver impostato il titolo (il nome della campagna) la data di inizio, quella di fine e il committente, ci appare la possibilità di scegliere tra vari tipi di campagne: | ||
| + | |||
| + | 1) Manuale da elenco cartaceo | ||
| + | 2) Manuale da elenco digitale | ||
| + | 3) Automatica Riproduzione messaggio (con modulo Predicted Call) | ||
| + | 4) Automatica Riproduzione messaggio + DTMF (con modulo Predicted Call) | ||
| + | 5) Automatica Inoltro a numero (con modulo Predicted Call) | ||
| + | Il primo tipo di campagna viene utilizzato quando non si dispone di una lista digitale di nominativi ma ogni nominativo viene individuato su un elenco cartaceo ed inserito nel database manualmente dagli operatori prima o durante la chiamata. | ||
| + | |||
| + | La campagna Manuale da elenco digitale permette, dopo aver caricato una lista digitale (.xls, csv) di nominativi, di far presentare dal sistema il nominativo da contattare seguendo regole pre-impostate (random, per località,. etc..) | ||
| + | |||
| + | Il terzo, il quarto ed il quinto tipo di campagna sono disponibili solamente se si dispone del modulo predicted call per effettuare le chiamate automatiche ed anche questi necessitano che i nominativi siano stati precedentemente importati nel database. | ||
| + | |||
| + | Il tipo 3 di campagna “riproduzione messaggio” prevede che il sistema chiami automaticamente tutti i nominativi riproducendo un messaggio registrato, impostato nelle fasi successive della creazione della campagna. | ||
| + | |||
| + | Il tipo 4 “riproduzione messaggio + DTMF” prevede che il sistema lanci automaticamente le chiamate a tutti i nominativi e riproduca un messaggio esattamente come la campagna tipo 3, a differenza di questo però, una volta terminata la riproduzione del messaggio audio il sistema attende (per il numero di secondi inserito nelle impostazioni “massimo tempo di scelta”) che il chiamato prema un tasto ed in base al tasto premuto si può scegliere di compiere operazioni differenti quali: inoltrare la chiamata ad un numero, riproduzione di un ulteriore messaggio, riagganciare. | ||
| + | |||
| + | Per il tipo 4 Le campagne automatiche con” inoltro a numero” si differenziano totalmente dagli altri tipi di campagne automatiche; infatti, con questo tipo di campagne, si prevede di lanciare automaticamente un certo numero di chiamate e nel momento in cui il chiamato risponde, di passarle automaticamente all’operatore (sul quale è prevista anche la risposta automatica) fornendo una schermata contenente tutte le informazioni del nominativo e della campagna. Il vantaggio principale di questo tipo di campagna sta nella riduzione dei tempi di attesa da parte degli operatori; infatti, il sistema provvede a lanciare tante chiamate quanti operatori sono liberi + una percentuale. Per esempio se sono disponibili 4 operatori ed è impostata una percentuale del 50% vengono lanciate 6 chiamate delle quali presumibilmente, almeno 4 troveranno una risposta da parte del chiamato e verranno quindi inoltrate agli operatori. | ||
| + | |||
| + | NB: In tutti i tipi di campagne automatiche compare l’opzione “continua la campagna anche quando i nominativi sono esauriti” questa particolare opzione è utilizzabile da coloro che vogliono integrare il database “a runtime” andando ad inserire nuovi nominativi nella campagna durante l’esecuzione di questa, operazione molto rischiosa e consigliata solamente ad utenti esperti, in modo che il servizio anche quando sono terminati i nominativi non consideri la campagna conclusa e di conseguenza continui a cercare di pescare sempre nuovi nominativi per lanciare le chiamate. | ||
| + | |||
| + | Andiamo adesso ad osservare singolarmente tutti i 5 processi di creazione della campagna. | ||
=== Manuale da elenco cartaceo === | === Manuale da elenco cartaceo === | ||
| + | [[File:Cartaceo1.png|700px]] | ||
| + | |||
| + | Oltre a titolo, inizio, fine e committente possiamo selezionare un vecchio database sul quale aggiungere i nominativi inseriti manualmente oppure decidere di crearne uno nuovo. | ||
| + | |||
| + | NB: Anche la creazione della campagna come l’importazione dei file è una fase potenzialmente pericolosa pertanto vengono disabilitati tutti i pulsanti fino a quando la creazione non è completata. | ||
| + | |||
| + | [[File:Cartaceo2.png|700px]] | ||
| + | |||
| + | Adesso iniziamo con l’impostare le opzioni per la schermata dell’operatore. | ||
| + | |||
| + | Impostiamo la presenza o meno dell’agenda con due valori di default quali: | ||
| + | |||
| + | * il '''numero di appuntamenti al giorno''' e la '''durata media di un appuntamento''' (valore indicativo in quanto viene indicata la durata dell’appuntamento ma ciò non influisce su un eventuale appuntamento successivo), | ||
| + | * la '''gestione degli ordini ed il tipo di nominativi''' che questa campagna andrà a chiamare, infatti, se parliamo di una campagna effettuata su privati verranno presentati campi quali nome, cognome mentre se trattiamo aziende verrà visualizzato ragione sociale, partita iva etc. | ||
| + | |||
| + | [[File:Cartaceo3.png|700px]] | ||
| + | |||
| + | Successivamente andiamo ad impostare gli operatori abilitati ad operare in questa campagna selezionandoli manualmente oppure cliccando su “associa tutti” per associarli tutti (è possibile rimuovere questa associazione oppure associare a questa campagna nuovi operatori andando su “personale” -> “gestione operatori“, cliccando su “modifica” dell’operatore desiderato). | ||
| + | |||
| + | [[File:Cartaceo4.png|700px]] | ||
| + | |||
| + | '''Gestione agenda abilitata:''' Analogamente agli operatori andiamo ad impostare gli agenti abilitati in questa campagna (è possibile rimuovere questa associazione oppure associare a questa campagna nuovi agenti andando su “personale” -> “gestione agenti“, cliccando su “modifica” dell’agente desiderato). | ||
| + | |||
| + | '''Gestione acquisti abilitata:''' Andiamo dunque ad associare il committente alla campagna selezionando anche il relativo catalogo, selezioniamo quindi se necessario il corriere ed andiamo ad impostare quale delle due schermate fra agenda ed ordini è prioritaria nella visualizzazione dell’operatore (il quale potrà comunque cambiare schermata a suo piacimento). | ||
| + | |||
| + | [[File:Cartaceo5.png|700px]] | ||
| + | |||
| + | La creazione della campagna manuale da elenco cartaceo è giunta al termine, in questa schermata possiamo visualizzare sulla destra gli operatori associati alla campagna, in basso una serie di pulsanti che ci riportano indietro nella catena della creazione per eventuali modifiche e permettono di aggiungere script e domande (che verranno visualizzati nella tabella a sinistra “anteprima questionario” ) che saranno visualizzati nella schermata dell’operatore. | ||
| + | |||
| + | Utilizziamo gli script quando abbiamo a disposizione un brano che l’operatore deve comunque ripetere senza avere una risposta dall’interlocutore mentre utilizziamo le domande quando ci deve essere una risposta. Più avanti vedremo come creare, modificare, riordinare script e domande. | ||
| + | |||
=== Manuale da elenco digitale === | === Manuale da elenco digitale === | ||
| + | |||
| + | [[File:Digitale1.png|700px]] | ||
| + | |||
| + | Oltre a titolo, inizio, fine e committente dobbiamo selezionare un database dal quale attingere i nominativi; cliccando su “salva” e “prosegui” verrà presentata all’utente la seguente schermata: | ||
| + | |||
| + | [[File:Digitale2.png|700px]] | ||
| + | |||
| + | All’interno di questa pagina possiamo includere o escludere a piacimento coloro che (avendo già fatto campagne sullo stesso database) sono già clienti oppure hanno il campo jolly 1 selezionato; tutto il resto consente di escludere dalla campagna parti di database; per esempio se dispongo di un database di tutta la Toscana ed una settimana ho un offerta particolare solo per la provincia di Arezzo potrò andare a selezionare solamente la provincia di Arezzo spuntando provincia e selezionando AR, oppure se dispongo di un database particolarmente grande posso farci tante campagne sopra in modo da sfruttarlo un pezzo alla volta. | ||
| + | |||
| + | [[File:Digitale3.png|700px]] | ||
| + | |||
| + | Terminata la fase precedente il software presenta un’ anteprima dei nominativi che abbiamo ottenuto e permette di definire ulteriori filtri sugli stessi. Abbiamo la possibilità di aggiungere 4 tipologie di filtri aggiuntivi basati sui risultati di altre campagne: | ||
| + | |||
| + | Aggiungi filtri su campagne esistenti: permette di escludere coloro che non sono stati mai contattati/Da Richiamare/Conclusi/Non interessati/Già Clienti su tutte le campagne precedenti effettuate su quel database oppure su quelle terminate oppure su quelle ancora in corso oppure di permette di selezionare una o più campagne specifiche. | ||
| + | |||
| + | Aggiungi filtri su risposte campagne esistenti: permette di filtrare i nominativi in base alle risposte che hanno dato nelle campagne precedenti selezionate (il metodo di selezione delle campagne è identico a quello utilizzato nel primo caso). | ||
| + | |||
| + | Aggiungi filtri su prodotti acquistati durante precedenti campagne: permette di filtrare coloro che hanno acquistato almeno un prodotto nelle campagne precedenti oppure che hanno acquistato il prodotto o i prodotti selezionati (il metodo di selezione delle campagne è identico a quello utilizzato nel primo caso). | ||
| + | |||
| + | Aggiungi filtri su appuntamenti di altre campagne: permette di escludere i nominativi il cui appuntamento ha avuto un certo esito (il metodo di selezione delle campagne è identico a quello utilizzato nel primo caso). | ||
| + | |||
| + | Una volta terminata l’impostazione dei filtri clicchiamo su salva e procediamo con la creazione della campagna; il passaggio alla pagina successiva potrebbe richiedere molto tempo perché in questo momento il software prepara i nominativi per la campagna. | ||
| + | |||
| + | [[File:Digitale4.png|700px]] | ||
| + | |||
| + | Terminate le impostazioni dei nominativi associati alla campagna passiamo ad impostare le opzioni per la schermata dell’operatore ovvero impostiamo innanzi tutto il software che deve lanciare automaticamente le chiamate quando viene visualizzato il nominativo all’operatore ed in caso affermativo selezioniamo anche il campo utilizzato per lanciare la chiamata. | ||
| + | |||
| + | In seguito decidiamo se attivare o meno l’agenda con due valori di default quali il numero di appuntamenti al giorno e la durata media di un appuntamento (valore indicativo in quanto viene indicata la durata dell’appuntamento ma ciò non influisce su un eventuale appuntamento successivo); impostiamo inoltre la gestione degli ordini e delle risposte da catalogo. | ||
| + | |||
| + | Infine abbiamo la possibilità di attivare il file upload da parte dell’operatore, ovvero di permettere all’operatore di caricare sul sistema un file di qualsiasi tipo ed associarlo a quel nominativo. | ||
| + | |||
| + | Abilitare o meno la modalità provvigioni che ripresenta i nominativi “da richiamare” solo all’operatore che aveva effettuato la precedente chiamata, altrimenti verranno ripresentati casualmente al primo operatore libero una volta superato l’orario impostato per richiamare. | ||
| + | |||
| + | [[File:Digitale5.png|700px]] | ||
| + | |||
| + | Successivamente andiamo ad impostare gli operatori abilitati ad agire in questa campagna selezionandoli manualmente oppure cliccando su “seleziona tutti” per selezionarli tutti (è possibile rimuovere questa associazione oppure associare a questa campagna nuovi operatori andando su “personale” -> “gestione operatori”, cliccando su “modifica” dell’operatore desiderato). | ||
| + | |||
| + | [[File:Digitale6.png|700px]] | ||
| + | |||
| + | Una volta associati gli operatori alla campagna, cliccando su “modifica” è possibile inserire gli obiettivi per ogni singolo operatore quali (da destra a sinistra): | ||
| + | |||
| + | * la percentuale delle chiamate effettuate dall’operatore rispetto alle chiamate totali della campagna, | ||
| + | * la percentuale dei conclusi rispetto ai conclusi totali, | ||
| + | * la percentuale dei conclusi rispetto alle chiamate, il numero di chiamate da effettuare ed il numero di conclusi. | ||
| + | |||
| + | Con gestione agenda abilitata: Analogamente agli operatori andiamo ad impostare gli agenti abilitati in questa campagna (è possibile rimuovere questa associazione oppure associare a questa campagna nuovi agenti andando su “personale”-> “gestione agenti“, cliccando su “modifica” dell’agente desiderato). | ||
| + | |||
| + | |||
| + | Impostati gli agenti è possibile inserire dei filtri sui nominativi specifici per ogni agente, per esempio, se abbiamo a disposizione due agenti che operano l’uno nella provincia di Pistoia e l’altro nella provincia di Arezzo assegnerò tutti i nominativi della zona di Pistoia al primo e tutti i nominativi della zona di Arezzo al secondo. | ||
| + | |||
| + | Con gestione acquisti abilitata: Andiamo dunque ad associare il committente alla campagna selezionando anche il relativo catalogo, selezioniamo quindi, se necessario il corriere ed andiamo ad impostare quale delle due schermate fra risposte da catalogo ed ordini è prioritaria nella visualizzazione dell’operatore (il quale potrà comunque cambiare schermata a suo piacimento). | ||
| + | |||
| + | Con risposte da catalogo abilitate: Questa pagina serve per memorizzare nel database informazioni quando si hanno a disposizione un gran numero di risposte (il catalogo va importato nel database da “prodotti” -> “importa prodotti”) ed inserire una domanda con un gran numero di risposte diventa quindi difficoltoso. | ||
| + | |||
| + | Con risposte da catalogo e agenda abilitati: Questa pagina serve ad associare i cataloghi agli agenti qualora questi avessero bisogno di un catalogo differente; es: l’operatore ha la gestione acquisti abilitata e vende le macchine per il caffè, in seguito l’agente si reca dall’acquirente per vendere le cialde quindi l’operatore e l’agente dovranno avere due cataloghi differenti l’uno quello delle macchine da caffè, l’altro quello delle cialde. | ||
| + | |||
| + | [[File:Digitale8.png|700px]] | ||
| + | |||
| + | La creazione della campagna manuale da elenco digitale è giunta al termine, in questa schermata possiamo visualizzare sulla destra gli operatori associati alla campagna, in basso una serie di pulsanti che ci riportano indietro nella catena della creazione per eventuali modifiche e permettono di aggiungere script e domande (che verranno visualizzati nella tabella a sinistra “anteprima questionario”) che saranno visualizzati nella schermata dell’operatore. | ||
| + | |||
| + | Utilizziamo gli script quando abbiamo a disposizione un brano che l’operatore deve comunque ripetere senza avere una risposta dall’interlocutore mentre utilizziamo le domande quando ci deve essere una risposta. Più avanti vedremo come creare, modificare, riordinare script e domande. | ||
| + | |||
=== Automatica riproduzione messaggio === | === Automatica riproduzione messaggio === | ||
| + | [[File:Cartaceo1.png|700px]] | ||
| + | |||
| + | Oltre all’impostazione del titolo, inizio, fine, committente e del database dal quale attingere i file, dobbiamo impostare: | ||
| + | |||
| + | * il campo del database dal quale prendere il numero telefonico da contattare, | ||
| + | * selezionare l’interfaccia di uscita, | ||
| + | * selezionare il numero massimo di chiamate in contemporanea, | ||
| + | * determinare l’ordine con cui il servizio effettuerà le chiamate ed eventualmente | ||
| + | * impostare un prefisso da comporre prima del numero. | ||
| + | |||
| + | [[File:Cartaceo1.png|700px]] | ||
| + | |||
| + | La prima impostazione da settare per quanto riguarda ogni campagna automatica è la definizione delle fasce orarie in cui il servizio effettuerà le chiamate per la campagna. (possono essere impostate anche più fasce per lo stesso giorno es: dalle 09:00 alle 12:00 e dalle 15:00 alle 20:00) | ||
| + | |||
| + | [[File:Cartaceo1.png|700px]] | ||
| + | |||
| + | Terminata l’impostazione della fasce orarie, il sistema richiede all’utente di caricare il file audio associato alla campagna ovvero il file audio che verrà riprodotto al momento che l’interlocutore risponde. | ||
| + | |||
| + | NB: Il file importato deve essere in formato WAV a 8 Khz, 16 bit, mono. | ||
| + | |||
| + | NB: Se eseguiamo una seconda importazione il primo file verrà sovrascritto. Cliccando su avanti passiamo alla selezione dei filtri sui nominativi, | ||
| + | |||
| + | [[File:Cartaceo1.png|700px]] | ||
| + | |||
| + | Con la quale possiamo includere o escludere a piacimento coloro che (avendo già fatto campagne sullo stesso database) sono già clienti oppure hanno il campo jolly 1 selezionato. | ||
| + | |||
| + | Tutto il resto consente di escludere dalla campagna parti di database; per esempio se dispongo di un database di tutta la Toscana ed una settimana ho un offerta particolare solo per la provincia di Arezzo potrò andare a selezionare solamente la provincia di Arezzo spuntando provincia e selezionando AR, oppure se dispongo di un database particolarmente grande posso farci tante campagne sopra in modo da sfruttarlo un pezzo alla volta. | ||
| + | |||
| + | [[File:Cartaceo1.png|700px]] | ||
| + | |||
| + | Terminata la fase precedente il software presenta un anteprima dei nominativi che abbiamo ottenuto e permette di definire ulteriori filtri su questi nominativi. Abbiamo la possibilità di aggiungere 4 tipologie di filtri aggiuntivi basati sui risultati di altre campagne. | ||
| + | |||
| + | Aggiungi filtri su campagne esistenti: Permette di escludere coloro che non sono stati mai contattati/Da Richiamare/Conclusi/Non interessati/Già Clienti su tutte le campagne precedenti effettuate su quel database oppure su quelle terminate oppure su quelle ancora in corso oppure di permette di selezionare una o più campagne specifiche. | ||
| + | |||
| + | [[File:Cartaceo1.png|700px]] | ||
| + | |||
| + | '''Aggiungi filtri su risposte campagne esistenti''': Permette di filtrare i nominativi in base alle risposte che hanno dato nelle campagne precedenti selezionate (il metodo di selezione delle campagne è identico a quello utilizzato nel primo caso). | ||
| + | |||
| + | '''Aggiungi filtri su prodotti acquistati durante precedenti campagne:''' Permette di filtrare coloro che hanno acquistato almeno un prodotto nelle campagne precedenti oppure che hanno acquistato il prodotto o i prodotti selezionati (il metodo di selezione delle campagne è identico a quello utilizzato nel primo caso). | ||
| + | |||
| + | '''Aggiungi filtri su appuntamenti di altre campagne''': Permette di escludere i nominativi il cui appuntamento ha avuto un certo esito(il metodo di selezione delle campagne è identico a quello utilizzato nel primo caso). | ||
| + | |||
| + | Una volta terminata l’impostazione dei filtri clicchiamo su salva e procediamo con la creazione della campagna; il passaggio alla pagina successiva potrebbe richiedere molto tempo perché in questo momento il software prepara i nominativi per la campagna. | ||
| + | |||
| + | [[File:Cartaceo1.png|700px]] | ||
| + | |||
| + | Terminate le impostazioni dei nominativi associati alla campagna passiamo ad impostare le opzioni per la schermata dell’operatore ovvero decidiamo se attivare o meno l’agenda con due valori di default quali il numero di appuntamenti al giorno e la durata media di un appuntamento (valore indicativo in quanto viene indicata la durata dell’appuntamento ma ciò non influisce su un eventuale appuntamento successivo); impostiamo inoltre la gestione degli ordini e delle risposte da catalogo. | ||
| + | |||
| + | Infine abbiamo la possibilità di: | ||
| + | |||
| + | * attivare il '''file upload da parte dell’operatore''', ovvero di permettere all’operatore di caricare sul sistema un file di qualsiasi tipo ed associarlo a quel nominativo, | ||
| + | * attivare la '''modalità provvigioni''' che ripresenta i nominativi “da richiamare” all’operatore che aveva effettuato la precedente chiamata, altrimenti verranno ripresentati casualmente al primo operatore libero una volta superato l’orario impostato per richiamare. | ||
| + | |||
| + | [[File:Cartaceo1.png|700px]] | ||
| + | |||
| + | Successivamente andiamo ad '''impostare gli operatori abilitati''' ad operare in questa campagna, selezionandoli manualmente oppure cliccando su “seleziona tutti” per selezionarli tutti (è possibile rimuovere questa associazione oppure associare a questa campagna nuovi operatori andando su “personale” -> “gestione operatori”, cliccando su “modifica” dell’operatore desiderato) | ||
| + | |||
| + | [[File:Cartaceo1.png|700px]] | ||
| + | |||
| + | Una volta associati gli operatori alla campagna, cliccando su “modifica” è possibile '''inserire gli obiettivi''' per ogni singolo operatore quali (da destra a sinistra): | ||
| + | |||
| + | * la percentuale delle chiamate effettuate dall’operatore rispetto alle chiamate totali della campagna, | ||
| + | * la percentuale dei conclusi rispetto ai conclusi totali, | ||
| + | * la percentuale dei conclusi rispetto alle chiamate, il numero di chiamate da effettuare ed il numero di conclusi. | ||
| + | |||
| + | [[File:Cartaceo1.png|700px]] | ||
| + | |||
| + | '''Gestione agenda abilitata:''' Analogamente agli operatori andiamo ad impostare gli agenti abilitati in questa campagna (è possibile rimuovere questa associazione oppure associare a questa campagna nuovi agenti andando su “personale” -> “gestione agenti”, cliccando su “modifica” dell’agente desiderato) | ||
| + | |||
| + | [[File:Cartaceo1.png|700px]] | ||
| + | |||
| + | Impostati gli agenti è possibile inserire dei filtri sui nominativi specifici per ogni agente per esempio se abbiamo a disposizione due agenti che operano l’uno nella provincia di Pistoia e l’altro nella provincia di Arezzo assegnerò tutti i nominativi della zona di Pistoia al primo e tutti i nominativi della zona di Arezzo al secondo. | ||
| + | |||
| + | [[File:Cartaceo1.png|700px]] | ||
| + | |||
| + | '''Gestione acquisti abilitata:''' Andiamo dunque ad associare il committente alla campagna selezionando anche il relativo catalogo, selezioniamo quindi se necessario il corriere ed andiamo ad impostare quale delle due schermate fra risposte da catalogo ed ordini è prioritaria nella visualizzazione dell’operatore (il quale potrà comunque cambiare schermata a suo piacimento) | ||
| + | |||
| + | [[File:Cartaceo1.png|700px]] | ||
| + | |||
| + | '''Risposte da catalogo abilitate''': Questa pagina serve per memorizzare nel database informazioni quando si hanno a disposizione un gran numero di risposte (il catalogo va importato nel database da “prodotti” -> “importa prodotti“) ed inserire una domanda con un gran numero di risposte diventa quindi difficoltoso. | ||
| + | |||
| + | [[File:Cartaceo1.png|700px]] | ||
| + | |||
| + | '''Risposte da catalogo e agenda abilitati''': Questa pagina serve ad associare i cataloghi agli agenti qualora questi avessero bisogno di un catalogo differente; es: l’operatore ha la gestione acquisti abilitata e vende le macchine per il caffè, in seguito l’agente si reca dall’acquirente per vendere le cialde quindi l’operatore e l’agente dovranno avere due cataloghi differenti l’uno quello delle macchine da caffè, l’altro quello delle cialde. | ||
| + | |||
| + | [[File:Cartaceo1.png|700px]] | ||
| + | |||
| + | La creazione della campagna manuale da elenco digitale è giunta al termine, in questa schermata possiamo '''visualizzare''' sulla destra gli '''operatori associati alla campagna''', in basso una serie di pulsanti che ci riportano indietro nella catena della creazione per eventuali modifiche e permettono di aggiungere script e domande (che verranno visualizzati nella tabella a sinistra “anteprima questionario”) che saranno visualizzati nella schermata dell’operatore. | ||
| + | |||
| + | Utilizziamo gli script quando abbiamo a disposizione un brano che l’operatore deve comunque ripetere senza avere una risposta dall’interlocutore mentre utilizziamo le domande quando ci deve essere una risposta. Più avanti vedremo come creare, modificare, riordinare script e domande. Ricordiamo che la campagna non è attiva, per attivarla andare su “status campagne automatiche” | ||
| + | |||
=== Automatica con DTMF === | === Automatica con DTMF === | ||
| + | [[File:DTMF1.png|700px]] | ||
| + | |||
| + | Le impostazioni sono di questa campagna sono identiche a quelle della campagna “riproduzione messaggio” con l’unica differenza che è possibile '''selezionare il campo “risposte automatiche”''' in modo che la chiamata venga '''risposta automaticamente dall’operatore nel caso in cui la chiamata gli venga inoltrata.''' | ||
| + | |||
| + | [[File:DTMF2.png|700px]] | ||
| + | |||
| + | La prima impostazione da '''configurare''' per quanto riguarda ogni campagna automatica è la definizione delle '''fasce''' '''orarie in cui il servizio effettuerà le chiamate per la campagna.''' (possono essere impostate anche più fasce per lo stesso giorno es: dalle 09:00 alle 12:00 e dalle 15:00 alle 20:00) | ||
| + | |||
| + | [[File:DTMF3.png|700px]] | ||
| + | |||
| + | Terminata l’impostazione della fasce orarie, il sistema richiede all’utente di caricare il file audio associato alla campagna ovvero il file audio che verrà riprodotto al momento che l’interlocutore risponde. | ||
| + | |||
| + | '''NB: Il file importato deve essere in formato WAV a 8 kHz, 16 bit, mono NB: Se eseguiamo una seconda importazione il primo file verrà sovrascritto.''' | ||
| + | |||
| + | [[File:DTMF4.png|700px]] | ||
| + | |||
| + | Impostato il file audio primario per la campagna andiamo a definire le azioni che il software compie una volta terminata la riproduzione del file audio in base al tasto premuto dall’utente contattato. Possiamo scegliere fra '''3 opzioni''' ovvero: | ||
| + | |||
| + | * '''Nessuna Azione:''' Il sistema termina la chiamata riagganciando. | ||
| + | * '''Inoltra a un Numero:''' la chiamata viene inoltrata ad un numero qualsiasi ovvero un numero di un interno del centralino, un gruppo di interni, un numero esterno, un cellulare, ecc. | ||
| + | * '''Riproduci audio Riproduzione di un ulteriore file audio:''' in questo caso comparirà un pulsante “Imposta Audio” che permette di settare il file desiderato utilizzando un interfaccia del tutto simile a quella vista precedentemente, anche in questo caso il file deve essere in formato wav a 8 kHz, 16 bit, mono. | ||
| + | '''NB: Per ogni azione è prevista anche un etichetta per facilitarne l’uso, particolarmente utile per ricordarsi qualora si avesse un gran numero di file audio associati a diversi tasti premuti quale file è associato ad un determinato tasto.''' | ||
| + | |||
| + | |||
| + | [[File:DTMF5.png|700px]] | ||
| + | |||
| + | Dopo l’impostazione dei tasti passiamo ad una schermata particolare (al momento disponibile solo con le campagne di tipo automatiche DTMF ma in futuro questa funzionalità verrà estesa a tutte le campagne automatiche) che permette di impostare dei filtri per accedere alle campagne mentre queste non sono ancora terminate andando a selezionare per esempio tutti quelli che sono già stati contattati oppure, coloro che hanno premuto il tasto 3 oppure il tasto 4 oppure il tasto 6. Cliccando su “avanti” passiamo alla selezione dei filtri sui nominativi: | ||
| + | |||
| + | |||
| + | [[File:DTMF6.png|700px]] | ||
| + | |||
| + | Con la quale possiamo includere o escludere a piacimento coloro che (avendo già fatto campagne sullo stesso database) sono già clienti oppure hanno il campo jolly 1 selezionato; tutto il resto consente di escludere dalla campagna parti di database; per esempio se dispongo di un database di tutta la Toscana ed una settimana ho un offerta particolare solo per la provincia di Arezzo potrò andare a selezionare solamente la provincia di Arezzo spuntando provincia e selezionando AR, oppure se dispongo di un database particolarmente grande posso farci tante campagne sopra in modo da sfruttarlo un pezzo alla volta. | ||
| + | |||
| + | |||
| + | [[File:DTMF7.png|700px]] | ||
| + | |||
| + | Terminata la fase precedente il software presenta un’ anteprima dei nominativi che abbiamo ottenuto e permette di definire ulteriori filtri su questi nominativi. Abbiamo la possibilità di aggiungere '''4 tipologie di filtri aggiuntivi basati sui risultati di altre campagne:''' | ||
| + | |||
| + | '''Aggiungi filtri su campagne esistenti:''' Permette di escludere coloro che non sono stati mai contattati/Da Richiamare/Conclusi/Non interessati/Già Clienti su tutte le campagne precedenti effettuate su quel database oppure su quelle terminate oppure su quelle ancora in corso oppure di permette di selezionare una o più campagne specifiche. | ||
| + | |||
| + | |||
| + | [[File:DTMF8.png|700px]] | ||
| + | |||
| + | '''Aggiungi filtri su risposte campagne esistenti:''' Permette di filtrare i nominativi in base alle risposte che hanno dato nelle campagne precedenti selezionate (il metodo di selezione delle campagne è identico a quello utilizzato nel primo caso). | ||
| + | |||
| + | '''Aggiungi filtri su prodotti acquistati durante precedenti campagne:''' Permette di filtrare coloro che hanno acquistato almeno un prodotto nelle campagne precedenti oppure che hanno acquistato il prodotto o i prodotti selezionati (il metodo di selezione delle campagne è identico a quello utilizzato nel primo caso). | ||
| + | |||
| + | '''Aggiungi filtri su appuntamenti di altre campagne:''' Permette di escludere i nominativi il cui appuntamento ha avuto un certo esito(il metodo di selezione delle campagne è identico a quello utilizzato nel primo caso). | ||
| + | |||
| + | Una volta terminata l’impostazione dei filtri clicchiamo su salva e procediamo con la creazione della campagna; il passaggio alla pagina successiva potrebbe richiedere molto tempo perché in questo momento il software prepara i nominativi per la campagna. | ||
| + | |||
| + | [[File:DTMF9.png|700px]] | ||
| + | |||
| + | Terminate le impostazioni dei nominativi associati alla campagna passiamo ad impostare le opzioni per la schermata dell’operatore ovvero decidiamo se '''attivare o meno l’agenda con due valori di default''' quali il '''numero di appuntamenti al giorno e la durata media di un appuntamento''' (valore indicativo in quanto viene indicata la durata dell’appuntamento ma ciò non influisce su un eventuale appuntamento successivo); impostiamo inoltre la gestione degli ordini e delle risposte da catalogo. | ||
| + | |||
| + | Infine abbiamo la possibilità di attivare il file upload da parte dell’operatore, ovvero di permettere all’operatore di caricare sul sistema un file di qualsiasi tipo ed associarlo a quel nominativo, e la modalità provvigioni che ripresenta i nominativi “da richiamare” all’operatore che aveva effettuato la precedente chiamata, altrimenti verranno ripresentati casualmente al primo operatore libero una volta superato l’orario impostato per richiamare. | ||
| + | |||
| + | [[File:DTMF10.png|700px]] | ||
| + | |||
| + | Successivamente andiamo ad impostare gli operatori abilitati ad operare in questa campagna selezionandoli manualmente oppure cliccando su “seleziona tutti” per selezionarli tutti (è possibile rimuovere questa associazione oppure associare a questa campagna nuovi operatori andando su “personale” -> “gestione operatori“, cliccando su “modifica” dell’operatore desiderato). | ||
| + | |||
| + | [[File:DTMF11.png|700px]] | ||
| + | |||
| + | Una volta associati gli operatori alla campagna, cliccando su “modifica” è possibile inserire gli obiettivi per ogni singolo operatore quali (da destra a sinistra): | ||
| + | |||
| + | * la percentuale delle chiamate effettuate dall’operatore rispetto alle chiamate totali della campagna, | ||
| + | * la percentuale dei conclusi rispetto ai conclusi totali, | ||
| + | * la percentuale dei conclusi rispetto alle chiamate, il numero di chiamate da effettuare ed il numero di conclusi. | ||
| + | |||
| + | [[File:DTMF12.png|700px]] | ||
| + | |||
| + | '''Gestione agenda abilitata:''' Analogamente agli operatori andiamo ad impostare gli agenti abilitati in questa campagna (è possibile rimuovere questa associazione oppure associare a questa campagna nuovi agenti andando su “personale” -> “gestione agenti“, cliccando su “modifica” dell’agente desiderato). | ||
| + | |||
| + | [[File:DTMF13.png|700px]] | ||
| + | |||
| + | Impostati gli agenti è possibile '''inserire dei filtri sui nominativi specifici per ogni agente''' per esempio se abbiamo a disposizione due agenti che operano l’uno nella provincia di Pistoia e l’altro nella provincia di Arezzo assegnerò tutti i nominativi della zona di Pistoia al primo e tutti i nominativi della zona di Arezzo al secondo. | ||
| + | |||
| + | [[File:DTMF14.png|700px]] | ||
| + | |||
| + | '''Gestione acquisti abilitata:''' Andiamo dunque ad associare il committente alla campagna selezionando anche il relativo catalogo, selezioniamo quindi se necessario il corriere ed andiamo ad impostare quale delle due schermate fra risposte da catalogo ed ordini è prioritaria nella visualizzazione dell’operatore (il quale potrà comunque cambiare schermata a suo piacimento). | ||
| + | |||
| + | [[File:DTMF15.png|700px]] | ||
| + | |||
| + | '''Risposte da catalogo abilitate:''' Questa pagina serve per memorizzare nel database informazioni quando si hanno a disposizione un gran numero di risposte (il catalogo va importato nel database da “prodotti” -> “importa prodotti”) ed inserire una domanda con un gran numero di risposte diventa quindi difficoltoso. | ||
| + | |||
| + | [[File:DTMF16.png|700px]] | ||
| + | |||
| + | '''Risposte da catalogo e agenda abilitati:''' Questa pagina serve ad associare i cataloghi agli agenti qualora questi avessero bisogno di un catalogo differente; es: l’operatore ha la gestione acquisti abilitata e vende le macchine per il caffè, in seguito l’agente si reca dall’acquirente per vendere le cialde quindi l’operatore e l’agente dovranno avere due cataloghi differenti l’uno quello delle macchine da caffè, l’altro quello delle cialde. | ||
| + | |||
| + | [[File:DTMF17.png|700px]] | ||
| + | |||
| + | La creazione della campagna manuale da elenco digitale è giunta al termine, in questa schermata possiamo visualizzare sulla destra gli operatori associati alla campagna, in basso una serie di pulsanti che ci riportano indietro nella catena della creazione per eventuali modifiche e permettono di aggiungere script e domande (che verranno visualizzati nella tabella a sinistra “anteprima questionario”) che saranno visualizzati nella schermata dell’operatore. | ||
| + | |||
| + | Utilizziamo gli script quando abbiamo a disposizione un brano che l’operatore deve comunque ripetere senza avere una risposta dall’interlocutore mentre utilizziamo le domande quando ci deve essere una risposta. Più avanti vedremo come creare, modificare, riordinare script e domande. Ricordiamo che la campagna non è attiva, per attivarla andare su “status campagne automatiche” | ||
| + | |||
=== Automatica con inoltro a numero === | === Automatica con inoltro a numero === | ||
| + | |||
| + | [[File:Predictive1.png|700px]] | ||
| + | |||
| + | Anche in questo caso dopo aver selezionato: | ||
| + | |||
| + | * il nome della campagna, | ||
| + | * la data di inizio e quella di fine, | ||
| + | * il committente ed | ||
| + | * il database dobbiamo selezionare il campo del database dove attingere il numero telefonico, | ||
| + | * l’interfaccia utilizzata per lanciare le chiamate, | ||
| + | * il numero massimo di chiamate in contemporanea, | ||
| + | * il gruppo a cui passare la chiamata, | ||
| + | la percentuale di chiamate che vengono lanciate oltre agli operatori disponibili e | ||
| + | * l’ordinamento dei nominativi; | ||
| + | inoltre opzionalmente è possibile inserire un eventuale file audio da riprodurre prima di inoltrare la chiamata all’operatore, è possibile anche selezionare “risposte automatiche” in modo che l’operatore risponda automaticamente quando la chiamata gli viene inoltrata. | ||
| + | |||
| + | |||
| + | |||
| + | La prima impostazione da settare per quanto riguarda ogni campagna automatica è la '''definizione delle fasce orarie''' in cui il servizio effettuerà le chiamate per la campagna. (possono essere impostate anche più fasce per lo stesso giorno es: dalle 09:00 alle 12:00 e dalle 15:00 alle 20:00) | ||
| + | |||
| + | [[File:Predictive2.png|700px]] | ||
| + | |||
| + | [[File:Predictive3.png|700px]] | ||
| + | |||
| + | |||
| + | |||
| + | [[File:Predictive4.png|700px]] | ||
| + | |||
| + | Con la quale possiamo includere o escludere a piacimento coloro che (avendo già fatto campagne sullo stesso database) sono già clienti oppure hanno il campo jolly 1 selezionato; tutto il resto consente di escludere dalla campagna parti di database; per esempio se dispongo di un database di tutta la Toscana ed una settimana ho un offerta particolare solo per la provincia di Arezzo potrò andare a selezionare solamente la provincia di Arezzo spuntando provincia e selezionando AR, oppure se dispongo di un database particolarmente grande posso farci tante campagne sopra in modo da sfruttarlo un pezzo alla volta. | ||
| + | |||
| + | [[File:Predictive5.png|700px]] | ||
| + | |||
| + | Terminata la fase precedente il software presenta un anteprima dei nominativi che abbiamo ottenuto e permette di definire ulteriori filtri su questi nominativi.Abbiamo la possibilità di aggiungere '''4 tipologie di filtri aggiuntivi''' basati sui risultati di altre campagne: | ||
| + | ''' | ||
| + | Aggiungi filtri su campagne esistenti:''' Permette di escludere coloro che non sono stati mai contattati/Da Richiamare/Conclusi/Non interessati/Già Clienti su tutte le campagne precedenti effettuate su quel database oppure su quelle terminate oppure su quelle ancora in corso oppure di permette di selezionare una o più campagne specifiche. | ||
| + | |||
| + | |||
| + | ''' | ||
| + | Aggiungi filtri su risposte campagne esistenti:''' Permette di filtrare i nominativi in base alle risposte che hanno dato nelle campagne precedenti selezionate (il metodo di selezione delle campagne è identico a quello utilizzato nel primo caso). | ||
| + | |||
| + | '''Aggiungi filtri su prodotti acquistati durante precedenti campagne:''' Permette di filtrare coloro che hanno acquistato almeno un prodotto nelle campagne precedenti oppure che hanno acquistato il prodotto o i prodotti selezionati (il metodo di selezione delle campagne è identico a quello utilizzato nel primo caso). | ||
| + | |||
| + | '''Aggiungi filtri su appuntamenti di altre campagne:''' Permette di escludere i nominativi il cui appuntamento ha avuto un certo esito(il metodo di selezione delle campagne è identico a quello utilizzato nel primo caso). | ||
| + | |||
| + | Una volta terminata l’impostazione dei filtri clicchiamo su salva e procediamo con la creazione della campagna; il passaggio alla pagina successiva potrebbe richiedere molto tempo perché in questo momento il software prepara i nominativi per la campagna. | ||
| + | |||
| + | |||
| + | |||
| + | Terminate le impostazioni dei nominativi associati alla campagna passiamo ad '''impostare le opzioni per la schermata dell’operatore''' ovvero decidiamo se attivare o meno l’agenda con due valori di default quali il '''numero di appuntamenti al giorno''' e la '''durata media di un appuntamento''' (valore indicativo in quanto viene indicata la durata dell’appuntamento ma ciò non influisce su un eventuale appuntamento successivo); impostiamo inoltre la gestione degli ordini e delle risposte da catalogo. | ||
| + | |||
| + | Infine abbiamo la possibilità di attivare il file upload da parte dell’operatore, ovvero di permettere all’operatore di caricare sul sistema un file di qualsiasi tipo ed associarlo a quel nominativo, e la modalità provvigioni che ripresenta i nominativi “da richiamare” all’operatore che aveva effettuato la precedente chiamata, altrimenti verranno ripresentati casualmente al primo operatore libero una volta superato l’orario impostato per richiamare. | ||
| + | |||
| + | |||
| + | |||
| + | Successivamente andiamo ad '''impostare gli operatori abilitati ad operare in questa campagna''' selezionandoli manualmente oppure cliccando su “seleziona tutti” per selezionarli tutti (è possibile rimuovere questa associazione oppure associare a questa campagna nuovi operatori andando su “personale” -> “gestione operatori“, cliccando su “modifica” dell’operatore desiderato). | ||
| + | |||
| + | [[File:Predictive6.png|700px]] | ||
| + | |||
| + | Una volta associati gli operatori alla campagna, cliccando su “modifica” è possibile inserire gli obiettivi per ogni singolo operatore quali (da destra a sinistra): | ||
| + | |||
| + | * la percentuale delle chiamate effettuate dall’operatore rispetto alle chiamate totali della campagna, | ||
| + | * la percentuale dei conclusi rispetto ai conclusi totali, | ||
| + | * la percentuale dei conclusi rispetto alle chiamate, | ||
| + | * il numero di chiamate da effettuare ed il numero di conclusi. | ||
| + | |||
| + | [[File:Predictive7.png|700px]] | ||
| + | |||
| + | '''Gestione agenda abilitata:''' Analogamente agli operatori andiamo ad impostare gli agenti abilitati in questa campagna (è possibile rimuovere questa associazione oppure associare a questa campagna nuovi agenti andando su “personale” -> “gestione agenti”, cliccando su “modifica” dell’agente desiderato). | ||
| + | |||
| + | |||
| + | |||
| + | Impostati gli agenti è possibile '''inserire dei filtri sui nominativi specifici per ogni agente''' per esempio se abbiamo a disposizione due agenti che operano l’uno nella provincia di Pistoia e l’altro nella provincia di Arezzo assegnerò tutti i nominativi della zona di Pistoia al primo e tutti i nominativi della zona di Arezzo al secondo. | ||
| + | |||
| + | |||
| + | |||
| + | '''Gestione acquisti abilitata:''' Andiamo dunque ad associare il committente alla campagna selezionando anche il relativo catalogo, selezioniamo quindi se necessario il corriere ed andiamo ad impostare quale delle due schermate fra risposte da catalogo ed ordini è prioritaria nella visualizzazione dell’operatore (il quale potrà comunque cambiare schermata a suo piacimento). | ||
| + | |||
| + | |||
| + | |||
| + | '''Risposte da catalogo abilitate:''' Questa pagina serve per memorizzare nel database informazioni quando si hanno a disposizione un gran numero di risposte (il catalogo va importato nel database da “prodotti” -> “importa prodotti”) ed inserire una domanda con un gran numero di risposte diventa quindi difficoltoso. | ||
| + | |||
| + | |||
| + | |||
| + | '''Risposte da catalogo e agenda abilitati:''' Questa pagina serve ad associare i cataloghi agli agenti qualora questi avessero bisogno di un catalogo differente; es: l’operatore ha la gestione acquisti abilitata e vende le macchine per il caffè, in seguito l’agente si reca dall’acquirente per vendere le cialde quindi l’operatore e l’agente dovranno avere due cataloghi differenti l’uno quello delle macchine da caffè, l’altro quello delle cialde. | ||
| + | |||
| + | [[File:Predictive7.png|700px]] | ||
| + | |||
| + | Possiamo visualizzare sulla destra gli operatori associati alla campagna, in basso una serie di pulsanti che ci riportano indietro nella catena della creazione per eventuali modifiche e permettono di aggiungere script e domande (che verranno visualizzati nella tabella a sinistra “anteprima questionario”) che saranno visualizzati nella schermata dell’operatore. | ||
| + | |||
| + | [[File:Predictive8.png|700px]] | ||
| + | |||
| + | Utilizziamo gli script quando abbiamo a disposizione un brano che l’operatore deve comunque ripetere senza avere una risposta dall’interlocutore mentre utilizziamo le domande quando ci deve essere una risposta. Più avanti vedremo come creare, modificare, riordinare script e domande. Ricordiamo che la campagna non è attiva, per attivarla andare su “status campagne automatiche”. | ||
| + | |||
=== Inserimento script e domande === | === Inserimento script e domande === | ||
| + | Passiamo adesso all’inserimento di script e domande cliccando su “nuovo script” viene visualizzata la seguente schermata: | ||
| + | |||
| + | [[File:Script1.png|700px]] | ||
| + | |||
| + | Possiamo adesso inserire il nostro script colorando, mettendo il carattere corsivo e grassetto a piacimento e se inseriamo la stringa “=operatore” al momento della visualizzazione nella schermata dell’operatore il sistema sostituirà tale stringa con il nome dell’operatore. Terminata questa operazione clicchiamo su salva e torniamo alla pagina precedente. | ||
| + | |||
| + | [[File:Script2.png|700px]] | ||
| + | |||
| + | Oltre agli script il software permette l’inserimento di domande, ovvero parti di testo che richiedono almeno una risposta da parte dell’interpellato, di 4 '''tipi:''' | ||
| + | |||
| + | * Testo. | ||
| + | * Valore numerico. | ||
| + | * Selezione multipla. | ||
| + | * Unica scelta tra più possibilità. | ||
| + | Analizziamo le differenze fra queste tipologie di domande. Le domande di tipo testo prevedono una risposta di tipo testo, cosi come le domande di tipo valore numerico prevedono una risposta numerica mentre le domande di tipo selezione multipla prevedono più risposte fra una serie di possibilità es: Che animali possiede? Cani Gatti Pesci Altro In questo caso possono essere selezionate zero o più risposte. Mentre le domande di tipo scelta fra più possibilità prevedono un’unica risposta ed una sola es: Ha un PC in casa? Si No Solamente una risposta può essere selezionata e non avrebbe senso selezionarne più di una. Tutte le domande hanno l’opzione Obbligatoria/Facoltativa. Durante l’inserimento di risposte (tipo 3 e 4) viene visualizzata un anteprima nella tabella sulla destra. | ||
| + | |||
| + | '''* NB: le domande di tipo testo possono essere utilizzate anche come un campo note.''' | ||
| + | |||
| + | [[File:Script3.png|700px]] | ||
| + | |||
| + | Una volta terminata la scrittura di domande/script se vogliamo cambiare il loro ordinamento possiamo cliccare su “ordina domande”; ci troveremo di fronte alla finestra soprastante dove ogni riga della tabella indica uno script/domanda ordinate dall’alto verso il basso; per cambiare l’ordine basterà cliccare sulle frecce a destra. | ||
| + | |||
== Campagne == | == Campagne == | ||
| + | Nella “home campagne” abbiamo la possibilità di visualizzare lo status delle campagne in corso con alcune informazioni aggiuntive utili: | ||
| + | |||
| + | * per le campagne manuali compare una riga per una campagna quando c’è almeno un operatore loggato e attivo su quella determinata campagna, mentre | ||
| + | * per le campagne automatiche compare una nuova riga per ogni campagna attiva che sia iniziata e che non sia ancora terminata. | ||
| + | |||
| + | |||
| + | '''NB: Questa pagina è l’unica pagina del sistema sempre visibile ai supervisori. | ||
| + | ''' | ||
| + | [[File:Campagna1.png|700px]] | ||
| + | |||
| + | Inoltre è possibile modificare ed eliminare le campagne create con l’aiuto dei menu “elimina campagna” e “modifica campagna”; mentre il menu “status campagne automatiche” (con modulo predicted call) è utilizzabile per la gestione delle campagne automatiche da parte dell’amministratore/supervisore: | ||
| + | |||
| + | [[File:Campagna2.png|700px]] | ||
| + | |||
| + | In questo menu abbiamo: | ||
| + | |||
| + | * una riga per ogni campagna automatica descritta dal nome della campagna, | ||
| + | * l’interfaccia utilizzata, | ||
| + | * il tipo di campagna, | ||
| + | * il numero massimo di chiamate, | ||
| + | * la percentuale (se campagna inoltro a numero), | ||
| + | * la somma degli operatori connessi + la percentuale associata, | ||
| + | * le chiamate possibili, | ||
| + | * il totale dei nominativi della campagna, | ||
| + | * il totale dei mai contattati, | ||
| + | * il totale degli irraggiungibili e | ||
| + | * lo stato della campagna; | ||
| + | |||
| + | inoltre sono disponibili il pulsante attiva/disattiva per attivare e disattivare la campagna, il pulsante per modificare le fasce ed il pulsante per visualizzare i report della campagna. Inoltre nella tabella di riepilogo viene visualizzata la somma delle chiamate attualmente possibili SIP e ISDN in base alle campagne al momento attive relazionata al numero di chiamate massime inserito nelle impostazioni e qualora il numero di chiamate possibili superi il numero massimo l’amministratore viene avvisato con un adeguato messaggio. Inoltre nel menu campagne è possibile ricercare un nominativo per qualunque evenienza. | ||
| + | |||
| + | |||
| + | Per '''ricercare una nominativo''' è sufficiente selezionare la campagna desiderata ed inserire almeno un parametro di ricerca nella pagina successiva proposta; il sistema visualizzerà tutte le corrispondenze trovate nel database. | ||
| + | |||
| + | |||
| + | [[File:Campagna3.png|700px]] | ||
| + | |||
| + | |||
| + | [[File:Campagna4.png|700px]] | ||
| + | |||
| + | Infine nel '''menù campagne''' è disponibile, cosi come nel menù personale, il pannello “richiamare” che permette di visualizzare la somma dei nominativi da richiamare associati agli operatori, per le campagne con modalità provvigioni mentre, offre la somma di tutti i nominativi da richiamare per le altre campagne. | ||
== Report == | == Report == | ||
| + | Il menù report offre all’amministratore una reportistica sia delle campagne effettuate sia delle campagne attualmente in corso; cliccando sul tasto “Report” viene presentata all’operatore la seguente schermata: | ||
| + | |||
| + | [[File:Report1.png|700px]] | ||
| + | |||
| + | Possiamo filtrare le campagne in corso, le campagne concluse oppure possiamo scegliere di visualizzare tutte le campagne; cliccando su “seleziona” nella riga della tabella relativa alla campagna desiderata e il sistema visualizza i dettagli relativi a quella campagna: | ||
| + | |||
| + | [[File:Report2.png|700px]] | ||
| + | |||
| + | Se la campagna selezionata è di tipo automatico il sistema visualizzerà due tabelle una relativa all’operatore e quindi alle chiamate che gli sono state trasferite e l’altra relativa al servizio ovvero le chiamate che sono state effettuate automaticamente dal servizio. | ||
| + | |||
| + | |||
| + | '''La tabella “operatore”''' permette di '''visualizzare il numero dei nominativi conclusi''', non interessati, da richiamare, non validi, non autorizzano, già clienti, jolly 1 (se attivato), jolly 2 (se attivato), ed i rimanenti e per ogni tipologia permette, cliccando sull’icona affianco, di visualizzare i nominativi indicati (al momento questa funzione non è disponibile per i campi: non autorizzano, jolly1, jolly2; ma sarà disponibile nelle prossime release del software). | ||
| + | |||
| + | |||
| + | '''La tabella “sevizio automatico”''' permette di visualizzare il numero dei non raggiungibili; ovvero coloro che hanno raggiunto una delle soglie massime settate nelle impostazioni: di irraggiungibili, di occupati, di rifiutati, di timeout, di chiamate massime. Nel caso in cui il nominativo abbia raggiunto il numero massimo di chiamate questo viene conteggiato anche in “raggiunto max tentativi”. | ||
| + | |||
| + | I mai contattati sono quei nominativi che non sono stati mai chiamati dal servizio oppure che hanno raggiunto la soglia dei fallimenti di sistema (impostata dal fornitore a 30). | ||
| + | |||
| + | |||
| + | '''La riga relativa alle chiamate effettuate''' conta tutte le chiamate lanciate dal servizio comprensive di quelle che non sono state risposte, che sono andate in timeout, che sono state rifiutate e che hanno trovato un interlocutore irraggiungibile; mentre i trasferiti all’operatore sono coloro per cui la chiamata è andata a buon fine ovvero che hanno risposto e che sono stati inoltrati effettivamente all’operatore. In basso è presente il tasto “obiettivi” selezionando il quale possiamo andare a visionare l’operato dei singoli operatori. | ||
== Agenda == | == Agenda == | ||
| + | |||
| + | [[File:Agenda1.png|700px]] | ||
| + | |||
| + | Cliccando sul menù agenda viene visualizzata: | ||
| + | |||
| + | * l’agenda dell’amministratore dalla quale è possibile visualizzare gli appuntamenti di tutti gli agenti oppure di un singolo agente in base al menu a tendina in alto a sinistra, | ||
| + | * cambiare giorno, | ||
| + | * settimana e mese, | ||
| + | * stampare gli appuntamenti di un determinato giorno, | ||
| + | * visualizzare i singoli appuntamenti e | ||
| + | * creare nuovi appuntamenti. | ||
| + | Per visualizzare i dettagli relativi ad un appuntamento basta cliccare su di esso ed il sistema visualizzerà la seguente pagina con tutte le informazioni relative all’appuntamento. | ||
== Status Monitor == | == Status Monitor == | ||
| + | Il menu “Status Monitor” offre all’amministratore, e ad eventuali supervisori che hanno il menu attivato, la possibilità di avere una visione d’insieme di quello che sta succedendo nel sistema in un determinato momento. | ||
| + | |||
| + | [[File:Monitor1.png|700px]] | ||
| + | |||
| + | In questo menu possiamo identificare 3 tabelle “pannello intrusione”, “stato utenti/interni” e “campagne attive”; andiamo ad analizzarli uno ad uno: | ||
| + | |||
| + | * '''Lo stato degli utenti/interni''' offre la possibilità di visualizzare gli utenti connessi al sistema. | ||
| + | * '''Il pannello campagne attive''' visualizza una riga per ogni campagna manuale nella quale sta lavorando almeno un operatore ed una riga per ogni campagna automatica attiva; per ogni campagna vengono visualizzati gli operatori che al momento stanno lavorando su quella campagna, alcune statistiche della campagna e, nel caso sia una campagna automatica, quante chiamate sono state lanciate e di queste quante sono trasferite all’operatore. | ||
== Operatore == | == Operatore == | ||
| + | Raggiungere come per l’amministratore la pagina del [https://crm001.secure-od.com CloudCRM] ed inserire username e password dell’operatore | ||
| + | |||
| + | (precedentemente impostate). Se l’autenticazione va a buon fine, ovvero non ci sono errori nell’immissione, il sistema presenterà la seguente pagina: | ||
| + | |||
| + | In questa pagina viene data all’operatore la possibilità di '''scegliere la campagna da effettuare fra tutte quelle a lui associate''', in caso ci siano dei nominativi da richiamare in una determinata campagna vengono visualizzati con un numero rosso accanto al nome della campagna stessa; inoltre in caso di interni dinamici viene comunicato all’operatore il proprio interno con relativi dati di accesso al voice client (username e password). | ||
| + | |||
| + | Infine i due pulsanti “Ricerca Nominativo” (se attiva la ricerca dei nominativi per l’operatore) e “Nominativi da Richiamare” forniscono rispettivamente l’uno la possibilità di ricercare un nominativo e l’altro la possibilità di visionare tutti i nominativi da richiamare, nelle campagne senza modalità provvigioni oppure i nominativi da richiamare associati all’operatore nelle campagne con modalità provvigioni. Scelta la campagna comparirà la schermata principale dell’operatore. | ||
| + | |||
| + | Iniziando dall’alto: | ||
| + | |||
| + | Abbiamo il '''nome utente, l’interno, la data e la campagna che l’utente ha scelto, il pulsante “cambia“''' che dà la possibilità di scegliere un’altra campagna. | ||
| + | |||
| + | |||
| + | '''I dati del nominativo contattato''' che possono essere modificati dall’operatore cliccando sul tasto “modifica”, nell’angolo in alto a destra della tabella, vicino a modifica è presente anche il tasto “ricerca” (se l’operatore ha la ricerca nominativi attivata) che permette di ricercare un nominativo nel database con modalità del tutto simili alla ricerca nominativo dell’amministratore. | ||
| + | |||
| + | |||
| + | Per '''lanciare la chiamata''' è sufficiente cliccare sul numero di telefono mentre tutti i tasti sottostanti servono rispettivamente a riagganciare, mettere in attesa, riprendere e registrare la chiamata. | ||
| + | |||
| + | |||
| + | Infine è presente una sottotabella “file archiviati” (nel caso in cui sia attivato il file upload per la campagna) dove è possibile inserire dei file da associare al nominativo ed qualora ci siano file associati, viene visualizzata un anteprima con i rispettivi nomi dei file. | ||
| + | |||
| + | |||
| + | '''Script / Questionario''' In questa tabella sono presenti tutti gli script e tutte le domande create nell’ultima fase della creazione campagna. | ||
| + | |||
| + | |||
| + | '''Esito''' In questa tabella l’operatore andrà inserire l’esito della chiamata: | ||
| + | |||
| + | |||
| + | '''richiamare:''' permette di impostare la data, l’ora in cui ripresentare il nominativo e uno spazio per annotarsi degli appunti.. ad esempio il motivo per cui devo richiamare il cliente, | ||
| + | |||
| + | '''non interessato:''' cliccando su questo pulsante si apre uno spazio annotare il motivo per cui il cliente non è interessato; scegliando questo esito il nominativo non verrà più ripresentato, | ||
| + | |||
| + | '''non valido:''' non permetterà di richimare il cliente anche in altre campagne segnando che il numero non è utilizzabile (ad se. non più attivo o risponde sempre il fax), | ||
| + | |||
| + | '''non autorizza:''' non permetterà di richimare il cliente anche in altre campagne (il cliente non autorizza più all’uso dei suoi dati),, | ||
| + | |||
| + | '''“esci dopo esito”:''' viene utilizzato principalmente da coloro che utilizzano le chiamate automatiche (anche se è utilizzabile con comunque tipo di campagna) serve per far uscire dalla campagna l’operatore una volta terminata l’operazione con il cliente. | ||
| + | |||
| + | |||
| + | '''L’agenda''' (se attivata nella campagna) scegliendo un agente dal menu a tendina viene automaticamente presentata un anteprima di tutti i suoi appuntamenti ed è possibile creare un nuovo appuntamento cliccando sul’orario desiderato. | ||
| + | |||
| + | |||
| + | '''Ordini''' (se attivato nella campagna) cliccando su “ordini” è possibile, dopo avere selezionato un articolo ed aver impostato un corriere, effettuare un ordine su quell’articolo comunicando al cliente l’importo comprensivo di un eventuale sconto. | ||
| + | |||
| + | |||
| + | '''Risposte da Catalogo''' (se attivato nella campagna) Inoltre è possibile selezionare una risposta da “catalogo”, il sistema permette di ricercare velocemente il prodotto desiderato impostando marca, descrizione, descrizione2, jolly e jolly2 oppure alcuni di essi. | ||
| + | |||
| + | |||
| + | |||
| + | '''Pannello Richiamare''' (per gli operatori che hanno attivo “gestione tutti richiamare”). Questo tasto permette di visionare la quantità totale dei nominativi da richiamare ed eventualmente di ridistribuirli fra gli operatori; in caso di assenza di un operatore con campagne in modalità provvigioni. | ||
| + | |||
| + | '''Calendario''' infine a destra è presente un “calendario” per permettere di muoversi più velocemente fra le settimane e i mesi. | ||
| + | |||
=== Campagne con inoltro automatico === | === Campagne con inoltro automatico === | ||
| + | Nel particolare tipo di campagna “inoltro automatico”, il sistema necessita dell’installazione di un particolare client fornito con il servizio; seguendo questo [http://www.voispeed.com/download/VOIceClientSetup_v4639.exe link] è possibile scaricare il programma da installare su tutte le postazioni Windows degli operatori del CRM. | ||
| + | |||
| + | Una volta installato le impostazioni sono le seguenti: | ||
| + | |||
| + | Username: ''<verrà inviata mezzo e-mail dopo avere effettuato la registrazione del servizio>'' | ||
| + | Password: ''<verrà inviata mezzo e-mail dopo avere effettuato la registrazione del servizio>'' | ||
| + | |||
| + | Spuntare la checkbox "Login come client remoto" | ||
| + | Spuntare la checkbox "Usa codec a basso consumo (GSM)" | ||
| + | |||
| + | Nome host server o indirizzo IP: ''<verrà inviata mezzo e-mail dopo avere effettuato la registrazione del servizio>'' | ||
| + | |||
| + | Lasciare deselezionata la checkbox "Usa la sottostante connessione RAS" | ||
| + | Lasciare deselezionata l'ultima box. | ||
| + | |||
| + | |||
| + | Una volta eseguito il login le chiamate arriveranno in automatico in cuffia, quindi se non si è pronti ad iniziare ma si desidera solo preparare le postazioni per gli operatori è consigliabile eseguire un logout. | ||
| + | |||
| + | '''UTILIZZO DEL CRM''' | ||
| + | Per utilizzare il CRM è sufficiente effettuare il login sul client voispeed in allegato con le credenziali contenute in questa mail su di un computer windows dotato di cuffie e microfono. Dopo il login il sistema passerà una chiamate in cuffia all'operatore e gli mostrerà una scheda dove potrà visualizzare i dati del cliente (nome,cognome, città,numero di telefono,etc) e annotare le informazioni per contrattualizzarlo. | ||
| + | |||
| + | Una volta visualizzata la scheda del cliente i passi da seguire sono: | ||
| + | |||
| + | (in caso di appuntamento concluso) | ||
| + | |||
| + | 1) Fare doppio click sul giorno e sull'ora dell'appuntamento dell'agenda visualizzata per fissare l'appuntamento | ||
| + | 2) Esitare la chiamate come concluso. Il sistema a questo punto passerà all'operatore la chiamata successiva, in caso contrario accertarsi di aver riempito tutti i campi della scheda cliente. | ||
| + | |||
| + | L'agente riceverà una mail per ogni appuntamento riportante i dettagli dello stesso. L'agente avrà inoltre un accesso personale al CRM per visualizzare/stampare la propria agenda. | ||
| + | |||
| + | In caso di altri esiti premere il pulsante relativo. | ||
| − | |||
== Committenti == | == Committenti == | ||
| + | |||
| + | Raggiungere come per l’amministratore la pagina “https://crm001.secure-od.com” ed inserire username e password (precedentemente impostate dell’amministratore) del committente. Se l’autenticazione va a buon fine, ovvero non ci sono errori nell’immissione, il sistema presenterà la seguente pagina: | ||
| + | |||
| + | [[File:Committenti1.png|700px]] | ||
| + | |||
| + | In questa pagina viene mostrata una tabella contenente tutte le campagne associate al committente con la possibilità di filtrare le campagne in corso oppure le campagne terminate. | ||
| + | |||
| + | Cliccando sui dettagli relativi ad una campagna, il sistema offre al committente la possibilità di visualizzare un grafico a torta che fornisce informazioni esplicative riguardo allo stato della campagna; mostrando il numero dei conclusi, dei non interessati, dei sospesi (da richiamare), dei non validi e dei rimanenti. | ||
| + | |||
| + | |||
| + | [[File:Committenti2.png|700px]] | ||
| + | |||
== Agenti == | == Agenti == | ||
| + | Raggiungere come per l’amministratore la pagina “https://crm001.secure-od.com” ed inserire username e password (precedentemente impostate dell’amministratore) dell’agente. Se l’autenticazione va a buon fine, ovvero non ci sono errori nell’immissione, il sistema presenterà la seguente pagina: | ||
| + | |||
| + | [[File:Agente1.png|700px]] | ||
| + | |||
| + | Da questa pagina l’agente ha la possibilità di visualizzare, modificare, eliminare ed inserire gli esiti degli appuntamenti a lui associati dagli operatori; inoltre può creare nuovi appuntamenti qualora ce ne fosse la necessità. Cliccando su “appuntamento” il sistema presenta la seguente schermata: | ||
| + | |||
| + | |||
| + | In questa pagina l’agente può individuare tutte le informazioni utili relative al nominativo quali numero di telefono, l’indirizzo, ecc. inoltre sono visibili e modificabili la data e l’ora dell’appuntamento ed un’ eventuale nota inserita dall’operatore. | ||
| + | |||
| + | Infine (se abilitati nella campagna) sono presenti le opzioni “mostra/nascondi intervista” e “mostra/nascondi acquisti” che permettono di visualizzare rispettivamente le risposte alle domande della campagne e di gestire gli acquisti del nominativo. | ||
| + | |||
| + | Nella pagina è possibile inserire l’esito dell’appuntamento scegliendo fra i quattro esiti possibili: | ||
| + | |||
| + | * non interessato, | ||
| + | * non valido, | ||
| + | * concluso, | ||
| + | * già cliente. | ||
| + | |||
| + | Se l’agente clicca su un area dell’agenda a cui non è ancora assegnato nessun appuntamento il sistema presenta la seguente schermata: | ||
| + | |||
| + | [[File:Agente2.png|700px]] | ||
| + | |||
| + | In questo modo l’agente ha la possibilità di creare un nuovo appuntamento inserendo la data, l’orario (la data e l’ora vengono presentate di default in base all’area sulla quale l’agente ha cliccato), il titolo ed eventuali note dell’appuntamento. | ||
| + | |||
| + | NB: un appuntamento determinato in questo modo non viene collegato a nessun nominativo ed a nessuna campagna. | ||
[[Category:CloudCRM]] | [[Category:CloudCRM]] | ||
Latest revision as of 20:42, 22 April 2020
Benvenuto nella guida in linea di Cloud CRM.
In queste pagine troverai le informazioni necessarie per utilizzare Cloud CRM, per qualsiasi problema non esitare a contattare il nostro servizio assistenza scrivendo una mail a support@secure-od.com o aprendo un nuovo ticket dalla tua Client Area.
Contents
Personale
Agenti
Nel caso in cui si voglia visualizzare l’agenda è necessario disporre almeno di un agente. Per raggiungere la configurazione degli operatori cliccare sul menu "Personale -> gestione agenti".
Da questa pagina possiamo inserire gli agenti semplicemente cliccando su “Crea Nuovo” della tabella Agenti.
Attribuiamo i campi Nome, Cognome, Username e Password (in modo che il sistema sappia distinguere un agente dell’altro).
Supervisori
Con la stessa procedura utilizzata per la creazione degli agenti è possibile creare e modificare i supervisori.
Un supervisore è un utente al quale l’amministratore può attribuire privilegi quasi totali, infatti, con tutti i privilegi assegnati il supervisore può fare tutto quello che fa l’amministratore tranne modificare le impostazioni del sistema, operazione esclusiva dell’amministratore.
Per impostare i diritti del supervisore verrà visualizzata la seguente schermata.
Committenti
Come nelle altre schermate è possibile creare e modificare i committenti impostando ragione sociale, partita iva, codice fiscale,… ed ogni informazione utile al software riguardante il committente oltre ad username e password.
Viene così creata una riga nella tabella committenti, per ogni committente inserito del quale è possibile visualizzare:
le campagne associate, cliccando su “campagne”, i cataloghi associati, con la possibilità di ricercare e aggiungere articoli cliccando su “cataloghi”, inoltre si ha la possibilità di aggiungere corrieri specifici per ogni committente impostando le tariffe del singolo corriere cliccando su “corrieri”. Parleremo più avanti dell’ultima voce del sottomenu “pannello richiamare”.
Prima di poter creare la nostra prima campagna abbiamo bisogno di importare almeno una lista di nominativi da associare alla campagna (se non utilizziamo le campagne manuali da elenco cartaceo); quindi entriamo nel menu database e clicchiamo su “importa lista”.
Impostazioni liste o cataloghi prodotti
Di seguito mostreremo come effettuare una corretta importazione di una lista ma il procedimento può essere effettuato in modo totalmente analogo per l’importazione di un catalogo.
Ricordiamo che il sistema supporta l’importazione di liste da excel con formato “.xls” e “.xlsx” “.csv” .
Per importare un file nel sistema, selezionarlo cliccando su sfoglia ed in seguito cliccare su importa. Nel caso in cui nella lista siano presenti molti nominativi questa operazione potrebbe impiegare qualche minuto e verrà visualizzato un messaggio sullo schermo.
Si raccomanda di non chiudere o cambiare/aggiornare la pagina durante tutto il procedimento di importazione.
In questa fase il software cerca di leggere il file e capire il contenuto delle colonne, una volta terminata, viene presentata all’utente la schermata della scelta vera e propria dei campi.
Viene così presentata una tabella con due colonne; la colonna a sinistra contiene i nomi dei campi del file excel mentre quella a destra corrisponde ai campi del nostro database dove andremo ad importare il file.
Si noti che tutti i pulsanti del sistema hanno cambiato colore e non sono più cliccabili, questo accade perché l’importazione di una lista, come detto in precedenza, è un operazione rischiosa e viene negata all’utente la possibilità di eseguire qualsiasi altra operazione prima che l’importazione sia terminata.
NB: Il sistema vi presenta questa pagina dove alcuni campi sono già correttamente associati; questo accade perché il software confronta le prime tre lettere del campo da importare con quelle dei campi che ha a disposizione nel database e quando trova una corrispondenza vi associa il campo. Se l’associazione effettuata dal sistema non è corretta possiamo cambiare manualmente il campo. Terminata l’associazione dei campi viene ripresentata una tabella con le scelte effettuate e passiamo a individuare il database sul quale vogliamo importare la lista.
Nel caso particolare del primo accesso su Cloud CRM, non avremo nessun database esistente quindi, per importare il file, dovremmo crearne uno cliccando su “Crea Nuovo”.
Inserendo il nome desiderato e cliccando si crea il database (vuoto) che comparirà nella lista dei database. Se non siamo alla prima importazione possiamo scegliere se crearne uno nuovo oppure se aggiungere la lista da importare ad un database preesistente (come esempio se abbiamo un database “Emilia” contenente le province di Bologna, Reggio Emilia e Modena e stiamo importando il file dei nominativi della provincia di Rimini possiamo scegliere di aggiungerlo al database Emilia). NB: Attenzione aggiungendo una nuova lista al database non vengono aggiornate le vecchie campagne, già create su quel database, con i nuovi nominativi inseriti.
Terminata la prima importazione di una lista cliccando nuovamente su database il sistema mette a disposizione dell’utente una tabella dove compare una riga per ogni lista importata e dalla quale possiamo visualizzare un anteprima per controllare che l’importazione sia terminata con successo oppure ricercare un nominativo; in seguito passiamo alla creazione vera e propria della prima campagna.
Creazione campagna
La creazione di una campagna è un operazione che permette una forte personalizzazione :
Dopo aver impostato il titolo (il nome della campagna) la data di inizio, quella di fine e il committente, ci appare la possibilità di scegliere tra vari tipi di campagne:
1) Manuale da elenco cartaceo 2) Manuale da elenco digitale 3) Automatica Riproduzione messaggio (con modulo Predicted Call) 4) Automatica Riproduzione messaggio + DTMF (con modulo Predicted Call) 5) Automatica Inoltro a numero (con modulo Predicted Call) Il primo tipo di campagna viene utilizzato quando non si dispone di una lista digitale di nominativi ma ogni nominativo viene individuato su un elenco cartaceo ed inserito nel database manualmente dagli operatori prima o durante la chiamata.
La campagna Manuale da elenco digitale permette, dopo aver caricato una lista digitale (.xls, csv) di nominativi, di far presentare dal sistema il nominativo da contattare seguendo regole pre-impostate (random, per località,. etc..)
Il terzo, il quarto ed il quinto tipo di campagna sono disponibili solamente se si dispone del modulo predicted call per effettuare le chiamate automatiche ed anche questi necessitano che i nominativi siano stati precedentemente importati nel database.
Il tipo 3 di campagna “riproduzione messaggio” prevede che il sistema chiami automaticamente tutti i nominativi riproducendo un messaggio registrato, impostato nelle fasi successive della creazione della campagna.
Il tipo 4 “riproduzione messaggio + DTMF” prevede che il sistema lanci automaticamente le chiamate a tutti i nominativi e riproduca un messaggio esattamente come la campagna tipo 3, a differenza di questo però, una volta terminata la riproduzione del messaggio audio il sistema attende (per il numero di secondi inserito nelle impostazioni “massimo tempo di scelta”) che il chiamato prema un tasto ed in base al tasto premuto si può scegliere di compiere operazioni differenti quali: inoltrare la chiamata ad un numero, riproduzione di un ulteriore messaggio, riagganciare.
Per il tipo 4 Le campagne automatiche con” inoltro a numero” si differenziano totalmente dagli altri tipi di campagne automatiche; infatti, con questo tipo di campagne, si prevede di lanciare automaticamente un certo numero di chiamate e nel momento in cui il chiamato risponde, di passarle automaticamente all’operatore (sul quale è prevista anche la risposta automatica) fornendo una schermata contenente tutte le informazioni del nominativo e della campagna. Il vantaggio principale di questo tipo di campagna sta nella riduzione dei tempi di attesa da parte degli operatori; infatti, il sistema provvede a lanciare tante chiamate quanti operatori sono liberi + una percentuale. Per esempio se sono disponibili 4 operatori ed è impostata una percentuale del 50% vengono lanciate 6 chiamate delle quali presumibilmente, almeno 4 troveranno una risposta da parte del chiamato e verranno quindi inoltrate agli operatori.
NB: In tutti i tipi di campagne automatiche compare l’opzione “continua la campagna anche quando i nominativi sono esauriti” questa particolare opzione è utilizzabile da coloro che vogliono integrare il database “a runtime” andando ad inserire nuovi nominativi nella campagna durante l’esecuzione di questa, operazione molto rischiosa e consigliata solamente ad utenti esperti, in modo che il servizio anche quando sono terminati i nominativi non consideri la campagna conclusa e di conseguenza continui a cercare di pescare sempre nuovi nominativi per lanciare le chiamate.
Andiamo adesso ad osservare singolarmente tutti i 5 processi di creazione della campagna.
Manuale da elenco cartaceo
Oltre a titolo, inizio, fine e committente possiamo selezionare un vecchio database sul quale aggiungere i nominativi inseriti manualmente oppure decidere di crearne uno nuovo.
NB: Anche la creazione della campagna come l’importazione dei file è una fase potenzialmente pericolosa pertanto vengono disabilitati tutti i pulsanti fino a quando la creazione non è completata.
Adesso iniziamo con l’impostare le opzioni per la schermata dell’operatore.
Impostiamo la presenza o meno dell’agenda con due valori di default quali:
- il numero di appuntamenti al giorno e la durata media di un appuntamento (valore indicativo in quanto viene indicata la durata dell’appuntamento ma ciò non influisce su un eventuale appuntamento successivo),
- la gestione degli ordini ed il tipo di nominativi che questa campagna andrà a chiamare, infatti, se parliamo di una campagna effettuata su privati verranno presentati campi quali nome, cognome mentre se trattiamo aziende verrà visualizzato ragione sociale, partita iva etc.
Successivamente andiamo ad impostare gli operatori abilitati ad operare in questa campagna selezionandoli manualmente oppure cliccando su “associa tutti” per associarli tutti (è possibile rimuovere questa associazione oppure associare a questa campagna nuovi operatori andando su “personale” -> “gestione operatori“, cliccando su “modifica” dell’operatore desiderato).
Gestione agenda abilitata: Analogamente agli operatori andiamo ad impostare gli agenti abilitati in questa campagna (è possibile rimuovere questa associazione oppure associare a questa campagna nuovi agenti andando su “personale” -> “gestione agenti“, cliccando su “modifica” dell’agente desiderato).
Gestione acquisti abilitata: Andiamo dunque ad associare il committente alla campagna selezionando anche il relativo catalogo, selezioniamo quindi se necessario il corriere ed andiamo ad impostare quale delle due schermate fra agenda ed ordini è prioritaria nella visualizzazione dell’operatore (il quale potrà comunque cambiare schermata a suo piacimento).
La creazione della campagna manuale da elenco cartaceo è giunta al termine, in questa schermata possiamo visualizzare sulla destra gli operatori associati alla campagna, in basso una serie di pulsanti che ci riportano indietro nella catena della creazione per eventuali modifiche e permettono di aggiungere script e domande (che verranno visualizzati nella tabella a sinistra “anteprima questionario” ) che saranno visualizzati nella schermata dell’operatore.
Utilizziamo gli script quando abbiamo a disposizione un brano che l’operatore deve comunque ripetere senza avere una risposta dall’interlocutore mentre utilizziamo le domande quando ci deve essere una risposta. Più avanti vedremo come creare, modificare, riordinare script e domande.
Manuale da elenco digitale
Oltre a titolo, inizio, fine e committente dobbiamo selezionare un database dal quale attingere i nominativi; cliccando su “salva” e “prosegui” verrà presentata all’utente la seguente schermata:
All’interno di questa pagina possiamo includere o escludere a piacimento coloro che (avendo già fatto campagne sullo stesso database) sono già clienti oppure hanno il campo jolly 1 selezionato; tutto il resto consente di escludere dalla campagna parti di database; per esempio se dispongo di un database di tutta la Toscana ed una settimana ho un offerta particolare solo per la provincia di Arezzo potrò andare a selezionare solamente la provincia di Arezzo spuntando provincia e selezionando AR, oppure se dispongo di un database particolarmente grande posso farci tante campagne sopra in modo da sfruttarlo un pezzo alla volta.
Terminata la fase precedente il software presenta un’ anteprima dei nominativi che abbiamo ottenuto e permette di definire ulteriori filtri sugli stessi. Abbiamo la possibilità di aggiungere 4 tipologie di filtri aggiuntivi basati sui risultati di altre campagne:
Aggiungi filtri su campagne esistenti: permette di escludere coloro che non sono stati mai contattati/Da Richiamare/Conclusi/Non interessati/Già Clienti su tutte le campagne precedenti effettuate su quel database oppure su quelle terminate oppure su quelle ancora in corso oppure di permette di selezionare una o più campagne specifiche.
Aggiungi filtri su risposte campagne esistenti: permette di filtrare i nominativi in base alle risposte che hanno dato nelle campagne precedenti selezionate (il metodo di selezione delle campagne è identico a quello utilizzato nel primo caso).
Aggiungi filtri su prodotti acquistati durante precedenti campagne: permette di filtrare coloro che hanno acquistato almeno un prodotto nelle campagne precedenti oppure che hanno acquistato il prodotto o i prodotti selezionati (il metodo di selezione delle campagne è identico a quello utilizzato nel primo caso).
Aggiungi filtri su appuntamenti di altre campagne: permette di escludere i nominativi il cui appuntamento ha avuto un certo esito (il metodo di selezione delle campagne è identico a quello utilizzato nel primo caso).
Una volta terminata l’impostazione dei filtri clicchiamo su salva e procediamo con la creazione della campagna; il passaggio alla pagina successiva potrebbe richiedere molto tempo perché in questo momento il software prepara i nominativi per la campagna.
Terminate le impostazioni dei nominativi associati alla campagna passiamo ad impostare le opzioni per la schermata dell’operatore ovvero impostiamo innanzi tutto il software che deve lanciare automaticamente le chiamate quando viene visualizzato il nominativo all’operatore ed in caso affermativo selezioniamo anche il campo utilizzato per lanciare la chiamata.
In seguito decidiamo se attivare o meno l’agenda con due valori di default quali il numero di appuntamenti al giorno e la durata media di un appuntamento (valore indicativo in quanto viene indicata la durata dell’appuntamento ma ciò non influisce su un eventuale appuntamento successivo); impostiamo inoltre la gestione degli ordini e delle risposte da catalogo.
Infine abbiamo la possibilità di attivare il file upload da parte dell’operatore, ovvero di permettere all’operatore di caricare sul sistema un file di qualsiasi tipo ed associarlo a quel nominativo.
Abilitare o meno la modalità provvigioni che ripresenta i nominativi “da richiamare” solo all’operatore che aveva effettuato la precedente chiamata, altrimenti verranno ripresentati casualmente al primo operatore libero una volta superato l’orario impostato per richiamare.
Successivamente andiamo ad impostare gli operatori abilitati ad agire in questa campagna selezionandoli manualmente oppure cliccando su “seleziona tutti” per selezionarli tutti (è possibile rimuovere questa associazione oppure associare a questa campagna nuovi operatori andando su “personale” -> “gestione operatori”, cliccando su “modifica” dell’operatore desiderato).
Una volta associati gli operatori alla campagna, cliccando su “modifica” è possibile inserire gli obiettivi per ogni singolo operatore quali (da destra a sinistra):
- la percentuale delle chiamate effettuate dall’operatore rispetto alle chiamate totali della campagna,
- la percentuale dei conclusi rispetto ai conclusi totali,
- la percentuale dei conclusi rispetto alle chiamate, il numero di chiamate da effettuare ed il numero di conclusi.
Con gestione agenda abilitata: Analogamente agli operatori andiamo ad impostare gli agenti abilitati in questa campagna (è possibile rimuovere questa associazione oppure associare a questa campagna nuovi agenti andando su “personale”-> “gestione agenti“, cliccando su “modifica” dell’agente desiderato).
Impostati gli agenti è possibile inserire dei filtri sui nominativi specifici per ogni agente, per esempio, se abbiamo a disposizione due agenti che operano l’uno nella provincia di Pistoia e l’altro nella provincia di Arezzo assegnerò tutti i nominativi della zona di Pistoia al primo e tutti i nominativi della zona di Arezzo al secondo.
Con gestione acquisti abilitata: Andiamo dunque ad associare il committente alla campagna selezionando anche il relativo catalogo, selezioniamo quindi, se necessario il corriere ed andiamo ad impostare quale delle due schermate fra risposte da catalogo ed ordini è prioritaria nella visualizzazione dell’operatore (il quale potrà comunque cambiare schermata a suo piacimento).
Con risposte da catalogo abilitate: Questa pagina serve per memorizzare nel database informazioni quando si hanno a disposizione un gran numero di risposte (il catalogo va importato nel database da “prodotti” -> “importa prodotti”) ed inserire una domanda con un gran numero di risposte diventa quindi difficoltoso.
Con risposte da catalogo e agenda abilitati: Questa pagina serve ad associare i cataloghi agli agenti qualora questi avessero bisogno di un catalogo differente; es: l’operatore ha la gestione acquisti abilitata e vende le macchine per il caffè, in seguito l’agente si reca dall’acquirente per vendere le cialde quindi l’operatore e l’agente dovranno avere due cataloghi differenti l’uno quello delle macchine da caffè, l’altro quello delle cialde.
La creazione della campagna manuale da elenco digitale è giunta al termine, in questa schermata possiamo visualizzare sulla destra gli operatori associati alla campagna, in basso una serie di pulsanti che ci riportano indietro nella catena della creazione per eventuali modifiche e permettono di aggiungere script e domande (che verranno visualizzati nella tabella a sinistra “anteprima questionario”) che saranno visualizzati nella schermata dell’operatore.
Utilizziamo gli script quando abbiamo a disposizione un brano che l’operatore deve comunque ripetere senza avere una risposta dall’interlocutore mentre utilizziamo le domande quando ci deve essere una risposta. Più avanti vedremo come creare, modificare, riordinare script e domande.
Automatica riproduzione messaggio
Oltre all’impostazione del titolo, inizio, fine, committente e del database dal quale attingere i file, dobbiamo impostare:
- il campo del database dal quale prendere il numero telefonico da contattare,
- selezionare l’interfaccia di uscita,
- selezionare il numero massimo di chiamate in contemporanea,
- determinare l’ordine con cui il servizio effettuerà le chiamate ed eventualmente
- impostare un prefisso da comporre prima del numero.
La prima impostazione da settare per quanto riguarda ogni campagna automatica è la definizione delle fasce orarie in cui il servizio effettuerà le chiamate per la campagna. (possono essere impostate anche più fasce per lo stesso giorno es: dalle 09:00 alle 12:00 e dalle 15:00 alle 20:00)
Terminata l’impostazione della fasce orarie, il sistema richiede all’utente di caricare il file audio associato alla campagna ovvero il file audio che verrà riprodotto al momento che l’interlocutore risponde.
NB: Il file importato deve essere in formato WAV a 8 Khz, 16 bit, mono.
NB: Se eseguiamo una seconda importazione il primo file verrà sovrascritto. Cliccando su avanti passiamo alla selezione dei filtri sui nominativi,
Con la quale possiamo includere o escludere a piacimento coloro che (avendo già fatto campagne sullo stesso database) sono già clienti oppure hanno il campo jolly 1 selezionato.
Tutto il resto consente di escludere dalla campagna parti di database; per esempio se dispongo di un database di tutta la Toscana ed una settimana ho un offerta particolare solo per la provincia di Arezzo potrò andare a selezionare solamente la provincia di Arezzo spuntando provincia e selezionando AR, oppure se dispongo di un database particolarmente grande posso farci tante campagne sopra in modo da sfruttarlo un pezzo alla volta.
Terminata la fase precedente il software presenta un anteprima dei nominativi che abbiamo ottenuto e permette di definire ulteriori filtri su questi nominativi. Abbiamo la possibilità di aggiungere 4 tipologie di filtri aggiuntivi basati sui risultati di altre campagne.
Aggiungi filtri su campagne esistenti: Permette di escludere coloro che non sono stati mai contattati/Da Richiamare/Conclusi/Non interessati/Già Clienti su tutte le campagne precedenti effettuate su quel database oppure su quelle terminate oppure su quelle ancora in corso oppure di permette di selezionare una o più campagne specifiche.
Aggiungi filtri su risposte campagne esistenti: Permette di filtrare i nominativi in base alle risposte che hanno dato nelle campagne precedenti selezionate (il metodo di selezione delle campagne è identico a quello utilizzato nel primo caso).
Aggiungi filtri su prodotti acquistati durante precedenti campagne: Permette di filtrare coloro che hanno acquistato almeno un prodotto nelle campagne precedenti oppure che hanno acquistato il prodotto o i prodotti selezionati (il metodo di selezione delle campagne è identico a quello utilizzato nel primo caso).
Aggiungi filtri su appuntamenti di altre campagne: Permette di escludere i nominativi il cui appuntamento ha avuto un certo esito(il metodo di selezione delle campagne è identico a quello utilizzato nel primo caso).
Una volta terminata l’impostazione dei filtri clicchiamo su salva e procediamo con la creazione della campagna; il passaggio alla pagina successiva potrebbe richiedere molto tempo perché in questo momento il software prepara i nominativi per la campagna.
Terminate le impostazioni dei nominativi associati alla campagna passiamo ad impostare le opzioni per la schermata dell’operatore ovvero decidiamo se attivare o meno l’agenda con due valori di default quali il numero di appuntamenti al giorno e la durata media di un appuntamento (valore indicativo in quanto viene indicata la durata dell’appuntamento ma ciò non influisce su un eventuale appuntamento successivo); impostiamo inoltre la gestione degli ordini e delle risposte da catalogo.
Infine abbiamo la possibilità di:
- attivare il file upload da parte dell’operatore, ovvero di permettere all’operatore di caricare sul sistema un file di qualsiasi tipo ed associarlo a quel nominativo,
- attivare la modalità provvigioni che ripresenta i nominativi “da richiamare” all’operatore che aveva effettuato la precedente chiamata, altrimenti verranno ripresentati casualmente al primo operatore libero una volta superato l’orario impostato per richiamare.
Successivamente andiamo ad impostare gli operatori abilitati ad operare in questa campagna, selezionandoli manualmente oppure cliccando su “seleziona tutti” per selezionarli tutti (è possibile rimuovere questa associazione oppure associare a questa campagna nuovi operatori andando su “personale” -> “gestione operatori”, cliccando su “modifica” dell’operatore desiderato)
Una volta associati gli operatori alla campagna, cliccando su “modifica” è possibile inserire gli obiettivi per ogni singolo operatore quali (da destra a sinistra):
- la percentuale delle chiamate effettuate dall’operatore rispetto alle chiamate totali della campagna,
- la percentuale dei conclusi rispetto ai conclusi totali,
- la percentuale dei conclusi rispetto alle chiamate, il numero di chiamate da effettuare ed il numero di conclusi.
Gestione agenda abilitata: Analogamente agli operatori andiamo ad impostare gli agenti abilitati in questa campagna (è possibile rimuovere questa associazione oppure associare a questa campagna nuovi agenti andando su “personale” -> “gestione agenti”, cliccando su “modifica” dell’agente desiderato)
Impostati gli agenti è possibile inserire dei filtri sui nominativi specifici per ogni agente per esempio se abbiamo a disposizione due agenti che operano l’uno nella provincia di Pistoia e l’altro nella provincia di Arezzo assegnerò tutti i nominativi della zona di Pistoia al primo e tutti i nominativi della zona di Arezzo al secondo.
Gestione acquisti abilitata: Andiamo dunque ad associare il committente alla campagna selezionando anche il relativo catalogo, selezioniamo quindi se necessario il corriere ed andiamo ad impostare quale delle due schermate fra risposte da catalogo ed ordini è prioritaria nella visualizzazione dell’operatore (il quale potrà comunque cambiare schermata a suo piacimento)
Risposte da catalogo abilitate: Questa pagina serve per memorizzare nel database informazioni quando si hanno a disposizione un gran numero di risposte (il catalogo va importato nel database da “prodotti” -> “importa prodotti“) ed inserire una domanda con un gran numero di risposte diventa quindi difficoltoso.
Risposte da catalogo e agenda abilitati: Questa pagina serve ad associare i cataloghi agli agenti qualora questi avessero bisogno di un catalogo differente; es: l’operatore ha la gestione acquisti abilitata e vende le macchine per il caffè, in seguito l’agente si reca dall’acquirente per vendere le cialde quindi l’operatore e l’agente dovranno avere due cataloghi differenti l’uno quello delle macchine da caffè, l’altro quello delle cialde.
La creazione della campagna manuale da elenco digitale è giunta al termine, in questa schermata possiamo visualizzare sulla destra gli operatori associati alla campagna, in basso una serie di pulsanti che ci riportano indietro nella catena della creazione per eventuali modifiche e permettono di aggiungere script e domande (che verranno visualizzati nella tabella a sinistra “anteprima questionario”) che saranno visualizzati nella schermata dell’operatore.
Utilizziamo gli script quando abbiamo a disposizione un brano che l’operatore deve comunque ripetere senza avere una risposta dall’interlocutore mentre utilizziamo le domande quando ci deve essere una risposta. Più avanti vedremo come creare, modificare, riordinare script e domande. Ricordiamo che la campagna non è attiva, per attivarla andare su “status campagne automatiche”
Automatica con DTMF
Le impostazioni sono di questa campagna sono identiche a quelle della campagna “riproduzione messaggio” con l’unica differenza che è possibile selezionare il campo “risposte automatiche” in modo che la chiamata venga risposta automaticamente dall’operatore nel caso in cui la chiamata gli venga inoltrata.
La prima impostazione da configurare per quanto riguarda ogni campagna automatica è la definizione delle fasce orarie in cui il servizio effettuerà le chiamate per la campagna. (possono essere impostate anche più fasce per lo stesso giorno es: dalle 09:00 alle 12:00 e dalle 15:00 alle 20:00)
Terminata l’impostazione della fasce orarie, il sistema richiede all’utente di caricare il file audio associato alla campagna ovvero il file audio che verrà riprodotto al momento che l’interlocutore risponde.
NB: Il file importato deve essere in formato WAV a 8 kHz, 16 bit, mono NB: Se eseguiamo una seconda importazione il primo file verrà sovrascritto.
Impostato il file audio primario per la campagna andiamo a definire le azioni che il software compie una volta terminata la riproduzione del file audio in base al tasto premuto dall’utente contattato. Possiamo scegliere fra 3 opzioni ovvero:
- Nessuna Azione: Il sistema termina la chiamata riagganciando.
- Inoltra a un Numero: la chiamata viene inoltrata ad un numero qualsiasi ovvero un numero di un interno del centralino, un gruppo di interni, un numero esterno, un cellulare, ecc.
- Riproduci audio Riproduzione di un ulteriore file audio: in questo caso comparirà un pulsante “Imposta Audio” che permette di settare il file desiderato utilizzando un interfaccia del tutto simile a quella vista precedentemente, anche in questo caso il file deve essere in formato wav a 8 kHz, 16 bit, mono.
NB: Per ogni azione è prevista anche un etichetta per facilitarne l’uso, particolarmente utile per ricordarsi qualora si avesse un gran numero di file audio associati a diversi tasti premuti quale file è associato ad un determinato tasto.
Dopo l’impostazione dei tasti passiamo ad una schermata particolare (al momento disponibile solo con le campagne di tipo automatiche DTMF ma in futuro questa funzionalità verrà estesa a tutte le campagne automatiche) che permette di impostare dei filtri per accedere alle campagne mentre queste non sono ancora terminate andando a selezionare per esempio tutti quelli che sono già stati contattati oppure, coloro che hanno premuto il tasto 3 oppure il tasto 4 oppure il tasto 6. Cliccando su “avanti” passiamo alla selezione dei filtri sui nominativi:
Con la quale possiamo includere o escludere a piacimento coloro che (avendo già fatto campagne sullo stesso database) sono già clienti oppure hanno il campo jolly 1 selezionato; tutto il resto consente di escludere dalla campagna parti di database; per esempio se dispongo di un database di tutta la Toscana ed una settimana ho un offerta particolare solo per la provincia di Arezzo potrò andare a selezionare solamente la provincia di Arezzo spuntando provincia e selezionando AR, oppure se dispongo di un database particolarmente grande posso farci tante campagne sopra in modo da sfruttarlo un pezzo alla volta.
Terminata la fase precedente il software presenta un’ anteprima dei nominativi che abbiamo ottenuto e permette di definire ulteriori filtri su questi nominativi. Abbiamo la possibilità di aggiungere 4 tipologie di filtri aggiuntivi basati sui risultati di altre campagne:
Aggiungi filtri su campagne esistenti: Permette di escludere coloro che non sono stati mai contattati/Da Richiamare/Conclusi/Non interessati/Già Clienti su tutte le campagne precedenti effettuate su quel database oppure su quelle terminate oppure su quelle ancora in corso oppure di permette di selezionare una o più campagne specifiche.
Aggiungi filtri su risposte campagne esistenti: Permette di filtrare i nominativi in base alle risposte che hanno dato nelle campagne precedenti selezionate (il metodo di selezione delle campagne è identico a quello utilizzato nel primo caso).
Aggiungi filtri su prodotti acquistati durante precedenti campagne: Permette di filtrare coloro che hanno acquistato almeno un prodotto nelle campagne precedenti oppure che hanno acquistato il prodotto o i prodotti selezionati (il metodo di selezione delle campagne è identico a quello utilizzato nel primo caso).
Aggiungi filtri su appuntamenti di altre campagne: Permette di escludere i nominativi il cui appuntamento ha avuto un certo esito(il metodo di selezione delle campagne è identico a quello utilizzato nel primo caso).
Una volta terminata l’impostazione dei filtri clicchiamo su salva e procediamo con la creazione della campagna; il passaggio alla pagina successiva potrebbe richiedere molto tempo perché in questo momento il software prepara i nominativi per la campagna.
Terminate le impostazioni dei nominativi associati alla campagna passiamo ad impostare le opzioni per la schermata dell’operatore ovvero decidiamo se attivare o meno l’agenda con due valori di default quali il numero di appuntamenti al giorno e la durata media di un appuntamento (valore indicativo in quanto viene indicata la durata dell’appuntamento ma ciò non influisce su un eventuale appuntamento successivo); impostiamo inoltre la gestione degli ordini e delle risposte da catalogo.
Infine abbiamo la possibilità di attivare il file upload da parte dell’operatore, ovvero di permettere all’operatore di caricare sul sistema un file di qualsiasi tipo ed associarlo a quel nominativo, e la modalità provvigioni che ripresenta i nominativi “da richiamare” all’operatore che aveva effettuato la precedente chiamata, altrimenti verranno ripresentati casualmente al primo operatore libero una volta superato l’orario impostato per richiamare.
Successivamente andiamo ad impostare gli operatori abilitati ad operare in questa campagna selezionandoli manualmente oppure cliccando su “seleziona tutti” per selezionarli tutti (è possibile rimuovere questa associazione oppure associare a questa campagna nuovi operatori andando su “personale” -> “gestione operatori“, cliccando su “modifica” dell’operatore desiderato).
Una volta associati gli operatori alla campagna, cliccando su “modifica” è possibile inserire gli obiettivi per ogni singolo operatore quali (da destra a sinistra):
- la percentuale delle chiamate effettuate dall’operatore rispetto alle chiamate totali della campagna,
- la percentuale dei conclusi rispetto ai conclusi totali,
- la percentuale dei conclusi rispetto alle chiamate, il numero di chiamate da effettuare ed il numero di conclusi.
Gestione agenda abilitata: Analogamente agli operatori andiamo ad impostare gli agenti abilitati in questa campagna (è possibile rimuovere questa associazione oppure associare a questa campagna nuovi agenti andando su “personale” -> “gestione agenti“, cliccando su “modifica” dell’agente desiderato).
Impostati gli agenti è possibile inserire dei filtri sui nominativi specifici per ogni agente per esempio se abbiamo a disposizione due agenti che operano l’uno nella provincia di Pistoia e l’altro nella provincia di Arezzo assegnerò tutti i nominativi della zona di Pistoia al primo e tutti i nominativi della zona di Arezzo al secondo.
Gestione acquisti abilitata: Andiamo dunque ad associare il committente alla campagna selezionando anche il relativo catalogo, selezioniamo quindi se necessario il corriere ed andiamo ad impostare quale delle due schermate fra risposte da catalogo ed ordini è prioritaria nella visualizzazione dell’operatore (il quale potrà comunque cambiare schermata a suo piacimento).
Risposte da catalogo abilitate: Questa pagina serve per memorizzare nel database informazioni quando si hanno a disposizione un gran numero di risposte (il catalogo va importato nel database da “prodotti” -> “importa prodotti”) ed inserire una domanda con un gran numero di risposte diventa quindi difficoltoso.
Risposte da catalogo e agenda abilitati: Questa pagina serve ad associare i cataloghi agli agenti qualora questi avessero bisogno di un catalogo differente; es: l’operatore ha la gestione acquisti abilitata e vende le macchine per il caffè, in seguito l’agente si reca dall’acquirente per vendere le cialde quindi l’operatore e l’agente dovranno avere due cataloghi differenti l’uno quello delle macchine da caffè, l’altro quello delle cialde.
La creazione della campagna manuale da elenco digitale è giunta al termine, in questa schermata possiamo visualizzare sulla destra gli operatori associati alla campagna, in basso una serie di pulsanti che ci riportano indietro nella catena della creazione per eventuali modifiche e permettono di aggiungere script e domande (che verranno visualizzati nella tabella a sinistra “anteprima questionario”) che saranno visualizzati nella schermata dell’operatore.
Utilizziamo gli script quando abbiamo a disposizione un brano che l’operatore deve comunque ripetere senza avere una risposta dall’interlocutore mentre utilizziamo le domande quando ci deve essere una risposta. Più avanti vedremo come creare, modificare, riordinare script e domande. Ricordiamo che la campagna non è attiva, per attivarla andare su “status campagne automatiche”
Automatica con inoltro a numero
Anche in questo caso dopo aver selezionato:
- il nome della campagna,
- la data di inizio e quella di fine,
- il committente ed
- il database dobbiamo selezionare il campo del database dove attingere il numero telefonico,
- l’interfaccia utilizzata per lanciare le chiamate,
- il numero massimo di chiamate in contemporanea,
- il gruppo a cui passare la chiamata,
la percentuale di chiamate che vengono lanciate oltre agli operatori disponibili e
- l’ordinamento dei nominativi;
inoltre opzionalmente è possibile inserire un eventuale file audio da riprodurre prima di inoltrare la chiamata all’operatore, è possibile anche selezionare “risposte automatiche” in modo che l’operatore risponda automaticamente quando la chiamata gli viene inoltrata.
La prima impostazione da settare per quanto riguarda ogni campagna automatica è la definizione delle fasce orarie in cui il servizio effettuerà le chiamate per la campagna. (possono essere impostate anche più fasce per lo stesso giorno es: dalle 09:00 alle 12:00 e dalle 15:00 alle 20:00)
Con la quale possiamo includere o escludere a piacimento coloro che (avendo già fatto campagne sullo stesso database) sono già clienti oppure hanno il campo jolly 1 selezionato; tutto il resto consente di escludere dalla campagna parti di database; per esempio se dispongo di un database di tutta la Toscana ed una settimana ho un offerta particolare solo per la provincia di Arezzo potrò andare a selezionare solamente la provincia di Arezzo spuntando provincia e selezionando AR, oppure se dispongo di un database particolarmente grande posso farci tante campagne sopra in modo da sfruttarlo un pezzo alla volta.
Terminata la fase precedente il software presenta un anteprima dei nominativi che abbiamo ottenuto e permette di definire ulteriori filtri su questi nominativi.Abbiamo la possibilità di aggiungere 4 tipologie di filtri aggiuntivi basati sui risultati di altre campagne: Aggiungi filtri su campagne esistenti: Permette di escludere coloro che non sono stati mai contattati/Da Richiamare/Conclusi/Non interessati/Già Clienti su tutte le campagne precedenti effettuate su quel database oppure su quelle terminate oppure su quelle ancora in corso oppure di permette di selezionare una o più campagne specifiche.
Aggiungi filtri su risposte campagne esistenti: Permette di filtrare i nominativi in base alle risposte che hanno dato nelle campagne precedenti selezionate (il metodo di selezione delle campagne è identico a quello utilizzato nel primo caso).
Aggiungi filtri su prodotti acquistati durante precedenti campagne: Permette di filtrare coloro che hanno acquistato almeno un prodotto nelle campagne precedenti oppure che hanno acquistato il prodotto o i prodotti selezionati (il metodo di selezione delle campagne è identico a quello utilizzato nel primo caso).
Aggiungi filtri su appuntamenti di altre campagne: Permette di escludere i nominativi il cui appuntamento ha avuto un certo esito(il metodo di selezione delle campagne è identico a quello utilizzato nel primo caso).
Una volta terminata l’impostazione dei filtri clicchiamo su salva e procediamo con la creazione della campagna; il passaggio alla pagina successiva potrebbe richiedere molto tempo perché in questo momento il software prepara i nominativi per la campagna.
Terminate le impostazioni dei nominativi associati alla campagna passiamo ad impostare le opzioni per la schermata dell’operatore ovvero decidiamo se attivare o meno l’agenda con due valori di default quali il numero di appuntamenti al giorno e la durata media di un appuntamento (valore indicativo in quanto viene indicata la durata dell’appuntamento ma ciò non influisce su un eventuale appuntamento successivo); impostiamo inoltre la gestione degli ordini e delle risposte da catalogo.
Infine abbiamo la possibilità di attivare il file upload da parte dell’operatore, ovvero di permettere all’operatore di caricare sul sistema un file di qualsiasi tipo ed associarlo a quel nominativo, e la modalità provvigioni che ripresenta i nominativi “da richiamare” all’operatore che aveva effettuato la precedente chiamata, altrimenti verranno ripresentati casualmente al primo operatore libero una volta superato l’orario impostato per richiamare.
Successivamente andiamo ad impostare gli operatori abilitati ad operare in questa campagna selezionandoli manualmente oppure cliccando su “seleziona tutti” per selezionarli tutti (è possibile rimuovere questa associazione oppure associare a questa campagna nuovi operatori andando su “personale” -> “gestione operatori“, cliccando su “modifica” dell’operatore desiderato).
Una volta associati gli operatori alla campagna, cliccando su “modifica” è possibile inserire gli obiettivi per ogni singolo operatore quali (da destra a sinistra):
- la percentuale delle chiamate effettuate dall’operatore rispetto alle chiamate totali della campagna,
- la percentuale dei conclusi rispetto ai conclusi totali,
- la percentuale dei conclusi rispetto alle chiamate,
- il numero di chiamate da effettuare ed il numero di conclusi.
Gestione agenda abilitata: Analogamente agli operatori andiamo ad impostare gli agenti abilitati in questa campagna (è possibile rimuovere questa associazione oppure associare a questa campagna nuovi agenti andando su “personale” -> “gestione agenti”, cliccando su “modifica” dell’agente desiderato).
Impostati gli agenti è possibile inserire dei filtri sui nominativi specifici per ogni agente per esempio se abbiamo a disposizione due agenti che operano l’uno nella provincia di Pistoia e l’altro nella provincia di Arezzo assegnerò tutti i nominativi della zona di Pistoia al primo e tutti i nominativi della zona di Arezzo al secondo.
Gestione acquisti abilitata: Andiamo dunque ad associare il committente alla campagna selezionando anche il relativo catalogo, selezioniamo quindi se necessario il corriere ed andiamo ad impostare quale delle due schermate fra risposte da catalogo ed ordini è prioritaria nella visualizzazione dell’operatore (il quale potrà comunque cambiare schermata a suo piacimento).
Risposte da catalogo abilitate: Questa pagina serve per memorizzare nel database informazioni quando si hanno a disposizione un gran numero di risposte (il catalogo va importato nel database da “prodotti” -> “importa prodotti”) ed inserire una domanda con un gran numero di risposte diventa quindi difficoltoso.
Risposte da catalogo e agenda abilitati: Questa pagina serve ad associare i cataloghi agli agenti qualora questi avessero bisogno di un catalogo differente; es: l’operatore ha la gestione acquisti abilitata e vende le macchine per il caffè, in seguito l’agente si reca dall’acquirente per vendere le cialde quindi l’operatore e l’agente dovranno avere due cataloghi differenti l’uno quello delle macchine da caffè, l’altro quello delle cialde.
Possiamo visualizzare sulla destra gli operatori associati alla campagna, in basso una serie di pulsanti che ci riportano indietro nella catena della creazione per eventuali modifiche e permettono di aggiungere script e domande (che verranno visualizzati nella tabella a sinistra “anteprima questionario”) che saranno visualizzati nella schermata dell’operatore.
Utilizziamo gli script quando abbiamo a disposizione un brano che l’operatore deve comunque ripetere senza avere una risposta dall’interlocutore mentre utilizziamo le domande quando ci deve essere una risposta. Più avanti vedremo come creare, modificare, riordinare script e domande. Ricordiamo che la campagna non è attiva, per attivarla andare su “status campagne automatiche”.
Inserimento script e domande
Passiamo adesso all’inserimento di script e domande cliccando su “nuovo script” viene visualizzata la seguente schermata:
Possiamo adesso inserire il nostro script colorando, mettendo il carattere corsivo e grassetto a piacimento e se inseriamo la stringa “=operatore” al momento della visualizzazione nella schermata dell’operatore il sistema sostituirà tale stringa con il nome dell’operatore. Terminata questa operazione clicchiamo su salva e torniamo alla pagina precedente.
Oltre agli script il software permette l’inserimento di domande, ovvero parti di testo che richiedono almeno una risposta da parte dell’interpellato, di 4 tipi:
- Testo.
- Valore numerico.
- Selezione multipla.
- Unica scelta tra più possibilità.
Analizziamo le differenze fra queste tipologie di domande. Le domande di tipo testo prevedono una risposta di tipo testo, cosi come le domande di tipo valore numerico prevedono una risposta numerica mentre le domande di tipo selezione multipla prevedono più risposte fra una serie di possibilità es: Che animali possiede? Cani Gatti Pesci Altro In questo caso possono essere selezionate zero o più risposte. Mentre le domande di tipo scelta fra più possibilità prevedono un’unica risposta ed una sola es: Ha un PC in casa? Si No Solamente una risposta può essere selezionata e non avrebbe senso selezionarne più di una. Tutte le domande hanno l’opzione Obbligatoria/Facoltativa. Durante l’inserimento di risposte (tipo 3 e 4) viene visualizzata un anteprima nella tabella sulla destra.
* NB: le domande di tipo testo possono essere utilizzate anche come un campo note.
Una volta terminata la scrittura di domande/script se vogliamo cambiare il loro ordinamento possiamo cliccare su “ordina domande”; ci troveremo di fronte alla finestra soprastante dove ogni riga della tabella indica uno script/domanda ordinate dall’alto verso il basso; per cambiare l’ordine basterà cliccare sulle frecce a destra.
Campagne
Nella “home campagne” abbiamo la possibilità di visualizzare lo status delle campagne in corso con alcune informazioni aggiuntive utili:
- per le campagne manuali compare una riga per una campagna quando c’è almeno un operatore loggato e attivo su quella determinata campagna, mentre
- per le campagne automatiche compare una nuova riga per ogni campagna attiva che sia iniziata e che non sia ancora terminata.
NB: Questa pagina è l’unica pagina del sistema sempre visibile ai supervisori.
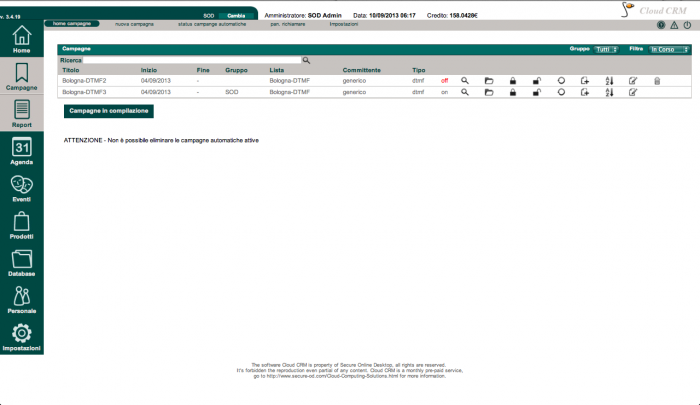
Inoltre è possibile modificare ed eliminare le campagne create con l’aiuto dei menu “elimina campagna” e “modifica campagna”; mentre il menu “status campagne automatiche” (con modulo predicted call) è utilizzabile per la gestione delle campagne automatiche da parte dell’amministratore/supervisore:
In questo menu abbiamo:
- una riga per ogni campagna automatica descritta dal nome della campagna,
- l’interfaccia utilizzata,
- il tipo di campagna,
- il numero massimo di chiamate,
- la percentuale (se campagna inoltro a numero),
- la somma degli operatori connessi + la percentuale associata,
- le chiamate possibili,
- il totale dei nominativi della campagna,
- il totale dei mai contattati,
- il totale degli irraggiungibili e
- lo stato della campagna;
inoltre sono disponibili il pulsante attiva/disattiva per attivare e disattivare la campagna, il pulsante per modificare le fasce ed il pulsante per visualizzare i report della campagna. Inoltre nella tabella di riepilogo viene visualizzata la somma delle chiamate attualmente possibili SIP e ISDN in base alle campagne al momento attive relazionata al numero di chiamate massime inserito nelle impostazioni e qualora il numero di chiamate possibili superi il numero massimo l’amministratore viene avvisato con un adeguato messaggio. Inoltre nel menu campagne è possibile ricercare un nominativo per qualunque evenienza.
Per ricercare una nominativo è sufficiente selezionare la campagna desiderata ed inserire almeno un parametro di ricerca nella pagina successiva proposta; il sistema visualizzerà tutte le corrispondenze trovate nel database.
Infine nel menù campagne è disponibile, cosi come nel menù personale, il pannello “richiamare” che permette di visualizzare la somma dei nominativi da richiamare associati agli operatori, per le campagne con modalità provvigioni mentre, offre la somma di tutti i nominativi da richiamare per le altre campagne.
Report
Il menù report offre all’amministratore una reportistica sia delle campagne effettuate sia delle campagne attualmente in corso; cliccando sul tasto “Report” viene presentata all’operatore la seguente schermata:
Possiamo filtrare le campagne in corso, le campagne concluse oppure possiamo scegliere di visualizzare tutte le campagne; cliccando su “seleziona” nella riga della tabella relativa alla campagna desiderata e il sistema visualizza i dettagli relativi a quella campagna:
Se la campagna selezionata è di tipo automatico il sistema visualizzerà due tabelle una relativa all’operatore e quindi alle chiamate che gli sono state trasferite e l’altra relativa al servizio ovvero le chiamate che sono state effettuate automaticamente dal servizio.
La tabella “operatore” permette di visualizzare il numero dei nominativi conclusi, non interessati, da richiamare, non validi, non autorizzano, già clienti, jolly 1 (se attivato), jolly 2 (se attivato), ed i rimanenti e per ogni tipologia permette, cliccando sull’icona affianco, di visualizzare i nominativi indicati (al momento questa funzione non è disponibile per i campi: non autorizzano, jolly1, jolly2; ma sarà disponibile nelle prossime release del software).
La tabella “sevizio automatico” permette di visualizzare il numero dei non raggiungibili; ovvero coloro che hanno raggiunto una delle soglie massime settate nelle impostazioni: di irraggiungibili, di occupati, di rifiutati, di timeout, di chiamate massime. Nel caso in cui il nominativo abbia raggiunto il numero massimo di chiamate questo viene conteggiato anche in “raggiunto max tentativi”.
I mai contattati sono quei nominativi che non sono stati mai chiamati dal servizio oppure che hanno raggiunto la soglia dei fallimenti di sistema (impostata dal fornitore a 30).
La riga relativa alle chiamate effettuate conta tutte le chiamate lanciate dal servizio comprensive di quelle che non sono state risposte, che sono andate in timeout, che sono state rifiutate e che hanno trovato un interlocutore irraggiungibile; mentre i trasferiti all’operatore sono coloro per cui la chiamata è andata a buon fine ovvero che hanno risposto e che sono stati inoltrati effettivamente all’operatore. In basso è presente il tasto “obiettivi” selezionando il quale possiamo andare a visionare l’operato dei singoli operatori.
Agenda
Cliccando sul menù agenda viene visualizzata:
- l’agenda dell’amministratore dalla quale è possibile visualizzare gli appuntamenti di tutti gli agenti oppure di un singolo agente in base al menu a tendina in alto a sinistra,
- cambiare giorno,
- settimana e mese,
- stampare gli appuntamenti di un determinato giorno,
- visualizzare i singoli appuntamenti e
- creare nuovi appuntamenti.
Per visualizzare i dettagli relativi ad un appuntamento basta cliccare su di esso ed il sistema visualizzerà la seguente pagina con tutte le informazioni relative all’appuntamento.
Status Monitor
Il menu “Status Monitor” offre all’amministratore, e ad eventuali supervisori che hanno il menu attivato, la possibilità di avere una visione d’insieme di quello che sta succedendo nel sistema in un determinato momento.
In questo menu possiamo identificare 3 tabelle “pannello intrusione”, “stato utenti/interni” e “campagne attive”; andiamo ad analizzarli uno ad uno:
- Lo stato degli utenti/interni offre la possibilità di visualizzare gli utenti connessi al sistema.
- Il pannello campagne attive visualizza una riga per ogni campagna manuale nella quale sta lavorando almeno un operatore ed una riga per ogni campagna automatica attiva; per ogni campagna vengono visualizzati gli operatori che al momento stanno lavorando su quella campagna, alcune statistiche della campagna e, nel caso sia una campagna automatica, quante chiamate sono state lanciate e di queste quante sono trasferite all’operatore.
Operatore
Raggiungere come per l’amministratore la pagina del CloudCRM ed inserire username e password dell’operatore
(precedentemente impostate). Se l’autenticazione va a buon fine, ovvero non ci sono errori nell’immissione, il sistema presenterà la seguente pagina:
In questa pagina viene data all’operatore la possibilità di scegliere la campagna da effettuare fra tutte quelle a lui associate, in caso ci siano dei nominativi da richiamare in una determinata campagna vengono visualizzati con un numero rosso accanto al nome della campagna stessa; inoltre in caso di interni dinamici viene comunicato all’operatore il proprio interno con relativi dati di accesso al voice client (username e password).
Infine i due pulsanti “Ricerca Nominativo” (se attiva la ricerca dei nominativi per l’operatore) e “Nominativi da Richiamare” forniscono rispettivamente l’uno la possibilità di ricercare un nominativo e l’altro la possibilità di visionare tutti i nominativi da richiamare, nelle campagne senza modalità provvigioni oppure i nominativi da richiamare associati all’operatore nelle campagne con modalità provvigioni. Scelta la campagna comparirà la schermata principale dell’operatore.
Iniziando dall’alto:
Abbiamo il nome utente, l’interno, la data e la campagna che l’utente ha scelto, il pulsante “cambia“ che dà la possibilità di scegliere un’altra campagna.
I dati del nominativo contattato che possono essere modificati dall’operatore cliccando sul tasto “modifica”, nell’angolo in alto a destra della tabella, vicino a modifica è presente anche il tasto “ricerca” (se l’operatore ha la ricerca nominativi attivata) che permette di ricercare un nominativo nel database con modalità del tutto simili alla ricerca nominativo dell’amministratore.
Per lanciare la chiamata è sufficiente cliccare sul numero di telefono mentre tutti i tasti sottostanti servono rispettivamente a riagganciare, mettere in attesa, riprendere e registrare la chiamata.
Infine è presente una sottotabella “file archiviati” (nel caso in cui sia attivato il file upload per la campagna) dove è possibile inserire dei file da associare al nominativo ed qualora ci siano file associati, viene visualizzata un anteprima con i rispettivi nomi dei file.
Script / Questionario In questa tabella sono presenti tutti gli script e tutte le domande create nell’ultima fase della creazione campagna.
Esito In questa tabella l’operatore andrà inserire l’esito della chiamata:
richiamare: permette di impostare la data, l’ora in cui ripresentare il nominativo e uno spazio per annotarsi degli appunti.. ad esempio il motivo per cui devo richiamare il cliente,
non interessato: cliccando su questo pulsante si apre uno spazio annotare il motivo per cui il cliente non è interessato; scegliando questo esito il nominativo non verrà più ripresentato,
non valido: non permetterà di richimare il cliente anche in altre campagne segnando che il numero non è utilizzabile (ad se. non più attivo o risponde sempre il fax),
non autorizza: non permetterà di richimare il cliente anche in altre campagne (il cliente non autorizza più all’uso dei suoi dati),,
“esci dopo esito”: viene utilizzato principalmente da coloro che utilizzano le chiamate automatiche (anche se è utilizzabile con comunque tipo di campagna) serve per far uscire dalla campagna l’operatore una volta terminata l’operazione con il cliente.
L’agenda (se attivata nella campagna) scegliendo un agente dal menu a tendina viene automaticamente presentata un anteprima di tutti i suoi appuntamenti ed è possibile creare un nuovo appuntamento cliccando sul’orario desiderato.
Ordini (se attivato nella campagna) cliccando su “ordini” è possibile, dopo avere selezionato un articolo ed aver impostato un corriere, effettuare un ordine su quell’articolo comunicando al cliente l’importo comprensivo di un eventuale sconto.
Risposte da Catalogo (se attivato nella campagna) Inoltre è possibile selezionare una risposta da “catalogo”, il sistema permette di ricercare velocemente il prodotto desiderato impostando marca, descrizione, descrizione2, jolly e jolly2 oppure alcuni di essi.
Pannello Richiamare (per gli operatori che hanno attivo “gestione tutti richiamare”). Questo tasto permette di visionare la quantità totale dei nominativi da richiamare ed eventualmente di ridistribuirli fra gli operatori; in caso di assenza di un operatore con campagne in modalità provvigioni.
Calendario infine a destra è presente un “calendario” per permettere di muoversi più velocemente fra le settimane e i mesi.
Campagne con inoltro automatico
Nel particolare tipo di campagna “inoltro automatico”, il sistema necessita dell’installazione di un particolare client fornito con il servizio; seguendo questo link è possibile scaricare il programma da installare su tutte le postazioni Windows degli operatori del CRM.
Una volta installato le impostazioni sono le seguenti:
Username: <verrà inviata mezzo e-mail dopo avere effettuato la registrazione del servizio> Password: <verrà inviata mezzo e-mail dopo avere effettuato la registrazione del servizio>
Spuntare la checkbox "Login come client remoto" Spuntare la checkbox "Usa codec a basso consumo (GSM)"
Nome host server o indirizzo IP: <verrà inviata mezzo e-mail dopo avere effettuato la registrazione del servizio>
Lasciare deselezionata la checkbox "Usa la sottostante connessione RAS" Lasciare deselezionata l'ultima box.
Una volta eseguito il login le chiamate arriveranno in automatico in cuffia, quindi se non si è pronti ad iniziare ma si desidera solo preparare le postazioni per gli operatori è consigliabile eseguire un logout.
UTILIZZO DEL CRM Per utilizzare il CRM è sufficiente effettuare il login sul client voispeed in allegato con le credenziali contenute in questa mail su di un computer windows dotato di cuffie e microfono. Dopo il login il sistema passerà una chiamate in cuffia all'operatore e gli mostrerà una scheda dove potrà visualizzare i dati del cliente (nome,cognome, città,numero di telefono,etc) e annotare le informazioni per contrattualizzarlo.
Una volta visualizzata la scheda del cliente i passi da seguire sono:
(in caso di appuntamento concluso)
1) Fare doppio click sul giorno e sull'ora dell'appuntamento dell'agenda visualizzata per fissare l'appuntamento 2) Esitare la chiamate come concluso. Il sistema a questo punto passerà all'operatore la chiamata successiva, in caso contrario accertarsi di aver riempito tutti i campi della scheda cliente.
L'agente riceverà una mail per ogni appuntamento riportante i dettagli dello stesso. L'agente avrà inoltre un accesso personale al CRM per visualizzare/stampare la propria agenda.
In caso di altri esiti premere il pulsante relativo.
Committenti
Raggiungere come per l’amministratore la pagina “https://crm001.secure-od.com” ed inserire username e password (precedentemente impostate dell’amministratore) del committente. Se l’autenticazione va a buon fine, ovvero non ci sono errori nell’immissione, il sistema presenterà la seguente pagina:
In questa pagina viene mostrata una tabella contenente tutte le campagne associate al committente con la possibilità di filtrare le campagne in corso oppure le campagne terminate.
Cliccando sui dettagli relativi ad una campagna, il sistema offre al committente la possibilità di visualizzare un grafico a torta che fornisce informazioni esplicative riguardo allo stato della campagna; mostrando il numero dei conclusi, dei non interessati, dei sospesi (da richiamare), dei non validi e dei rimanenti.
Agenti
Raggiungere come per l’amministratore la pagina “https://crm001.secure-od.com” ed inserire username e password (precedentemente impostate dell’amministratore) dell’agente. Se l’autenticazione va a buon fine, ovvero non ci sono errori nell’immissione, il sistema presenterà la seguente pagina:
Da questa pagina l’agente ha la possibilità di visualizzare, modificare, eliminare ed inserire gli esiti degli appuntamenti a lui associati dagli operatori; inoltre può creare nuovi appuntamenti qualora ce ne fosse la necessità. Cliccando su “appuntamento” il sistema presenta la seguente schermata:
In questa pagina l’agente può individuare tutte le informazioni utili relative al nominativo quali numero di telefono, l’indirizzo, ecc. inoltre sono visibili e modificabili la data e l’ora dell’appuntamento ed un’ eventuale nota inserita dall’operatore.
Infine (se abilitati nella campagna) sono presenti le opzioni “mostra/nascondi intervista” e “mostra/nascondi acquisti” che permettono di visualizzare rispettivamente le risposte alle domande della campagne e di gestire gli acquisti del nominativo.
Nella pagina è possibile inserire l’esito dell’appuntamento scegliendo fra i quattro esiti possibili:
- non interessato,
- non valido,
- concluso,
- già cliente.
Se l’agente clicca su un area dell’agenda a cui non è ancora assegnato nessun appuntamento il sistema presenta la seguente schermata:
In questo modo l’agente ha la possibilità di creare un nuovo appuntamento inserendo la data, l’orario (la data e l’ora vengono presentate di default in base all’area sulla quale l’agente ha cliccato), il titolo ed eventuali note dell’appuntamento.
NB: un appuntamento determinato in questo modo non viene collegato a nessun nominativo ed a nessuna campagna.