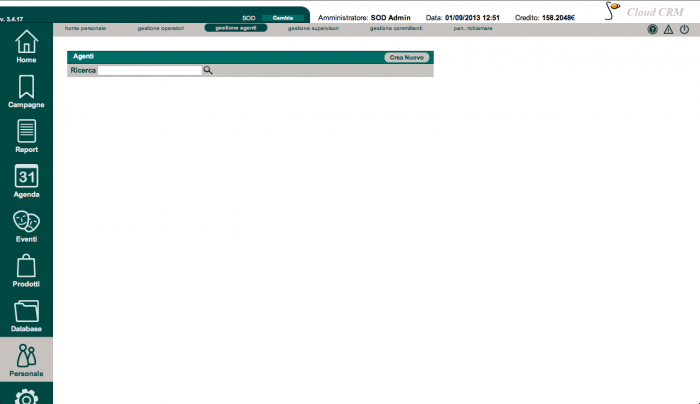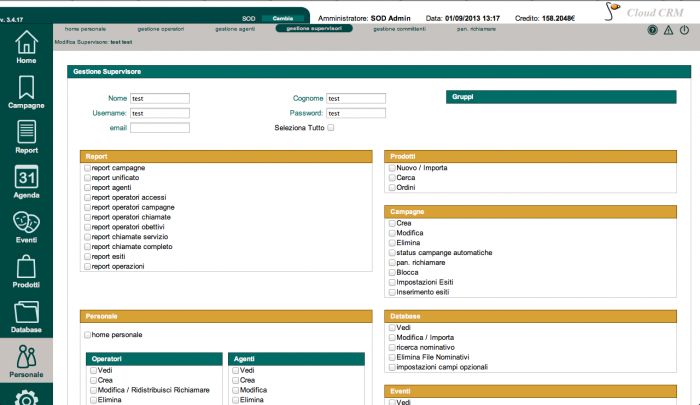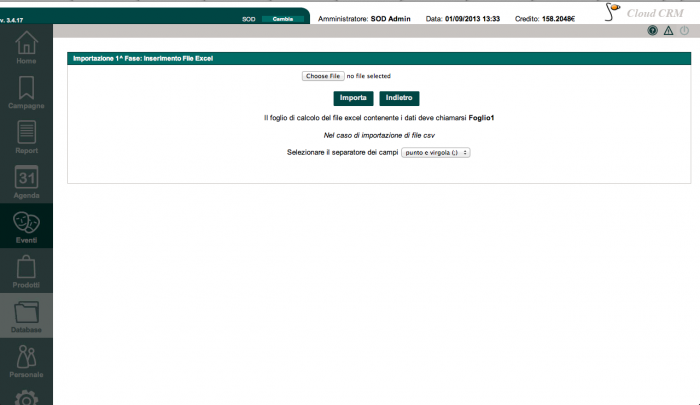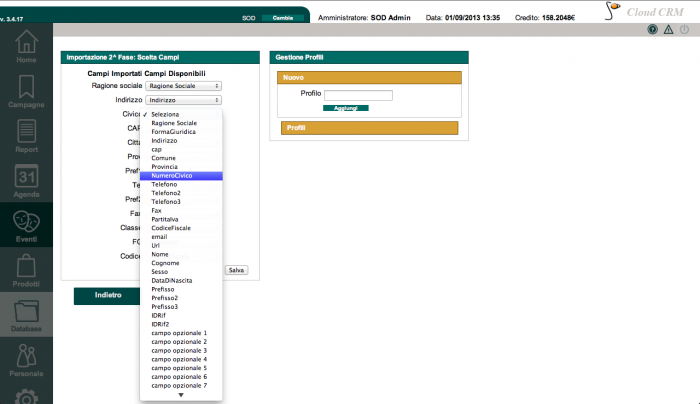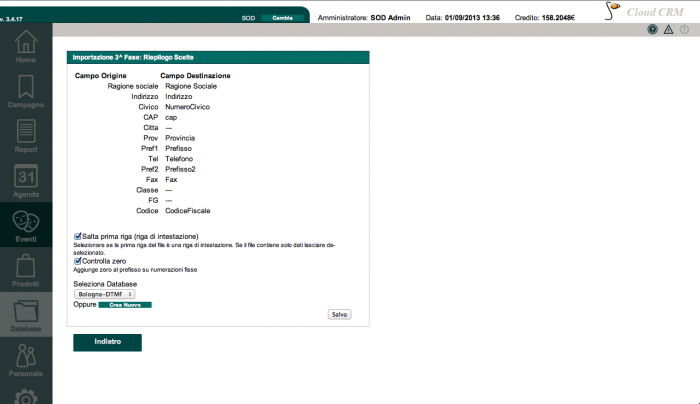CloudCRM
Benvenuto nella guida in linea di Cloud CRM In queste pagine trovereai le informazioni necessarie per utilizzare Cloud CRM, ma ricorda per qualsiasi problema non esitare a contattare il nostro servizio assistenza scrivendo una mail a mailto:support@secure-od.com o aprendo un nuovo ticket dalla tua Client Area.
Contents
Personale
Agenti
Nel caso in cui si voglia visualizzare l’agenda è necessario disporre almeno di un agente. Per raggiungere la configurazione degli operatori cliccare sul menu "Personale -> gestione agenti".
Da questa pagina possiamo inserire gli agenti semplicemente cliccando su “Crea Nuovo” della tabella Agenti.
Attribuiamo i campi Nome, Cognome, Username e Password (in modo che il sistema sappia distinguere un agente dell’altro).
Supervisori
Con la stessa procedura utilizzata per la creazione degli agenti è possibile creare e modificare i supervisori.
Un supervisore è un utente al quale l’amministratore può attribuire privilegi quasi totali, infatti, con tutti i privilegi assegnati il supervisore può fare tutto quello che fa l’amministratore tranne modificare le impostazioni del sistema, operazione esclusiva dell’amministratore.
Per impostare i diritti del supervisore verrà visualizzata la seguente schermata.
Committenti
Come nelle altre schermate è possibile creare e modificare i committenti impostando ragione sociale, partita iva, codice fiscale,… ed ogni informazione utile al software riguardante il committente oltre ad username e password.
Viene così creata una riga nella tabella committenti, per ogni committente inserito del quale è possibile visualizzare:
le campagne associate, cliccando su “campagne”, i cataloghi associati, con la possibilità di ricercare e aggiungere articoli cliccando su “cataloghi”, inoltre si ha la possibilità di aggiungere corrieri specifici per ogni committente impostando le tariffe del singolo corriere cliccando su “corrieri”. Parleremo più avanti dell’ultima voce del sottomenu “pannello richiamare”.
Prima di poter creare la nostra prima campagna abbiamo bisogno di importare almeno una lista di nominativi da associare alla campagna (se non utilizziamo le campagne manuali da elenco cartaceo); quindi entriamo nel menu database e clicchiamo su “importa lista”.
Impostazioni liste o cataloghi prodotti
Di seguito mostreremo come effettuare una corretta importazione di una lista ma il procedimento può essere effettuato in modo totalmente analogo per l’importazione di un catalogo.
Ricordiamo che il sistema supporta l’importazione di liste da excel con formato “.xls” e “.xlsx” “.csv” .
Per importare un file nel sistema, selezionarlo cliccando su sfoglia ed in seguito cliccare su importa. Nel caso in cui nella lista siano presenti molti nominativi questa operazione potrebbe impiegare qualche minuto e verrà visualizzato un messaggio sullo schermo.
Si raccomanda di non chiudere o cambiare/aggiornare la pagina durante tutto il procedimento di importazione.
In questa fase il software cerca di leggere il file e capire il contenuto delle colonne, una volta terminata, viene presentata all’utente la schermata della scelta vera e propria dei campi.
Viene così presentata una tabella con due colonne; la colonna a sinistra contiene i nomi dei campi del file excel mentre quella a destra corrisponde ai campi del nostro database dove andremo ad importare il file.
Si noti che tutti i pulsanti del sistema hanno cambiato colore e non sono più cliccabili, questo accade perché l’importazione di una lista, come detto in precedenza, è un operazione rischiosa e viene negata all’utente la possibilità di eseguire qualsiasi altra operazione prima che l’importazione sia terminata.
NB: Il sistema vi presenta questa pagina dove alcuni campi sono già correttamente associati; questo accade perché il software confronta le prime tre lettere del campo da importare con quelle dei campi che ha a disposizione nel database e quando trova una corrispondenza vi associa il campo. Se l’associazione effettuata dal sistema non è corretta possiamo cambiare manualmente il campo. Terminata l’associazione dei campi viene ripresentata una tabella con le scelte effettuate e passiamo a individuare il database sul quale vogliamo importare la lista.
Nel caso particolare del primo accesso su Cloud CRM, non avremo nessun database esistente quindi, per importare il file, dovremmo crearne uno cliccando su “Crea Nuovo”.
Inserendo il nome desiderato e cliccando si crea il database (vuoto) che comparirà nella lista dei database. Se non siamo alla prima importazione possiamo scegliere se crearne uno nuovo oppure se aggiungere la lista da importare ad un database preesistente (come esempio se abbiamo un database “Emilia” contenente le province di Bologna, Reggio Emilia e Modena e stiamo importando il file dei nominativi della provincia di Rimini possiamo scegliere di aggiungerlo al database Emilia). NB: Attenzione aggiungendo una nuova lista al database non vengono aggiornate le vecchie campagne, già create su quel database, con i nuovi nominativi inseriti.
Terminata la prima importazione di una lista cliccando nuovamente su database il sistema mette a disposizione dell’utente una tabella dove compare una riga per ogni lista importata e dalla quale possiamo visualizzare un anteprima per controllare che l’importazione sia terminata con successo oppure ricercare un nominativo; in seguito passiamo alla creazione vera e propria della prima campagna.
Creazione campagna
La creazione di una campagna è un operazione che permette una forte personalizzazione :
Dopo aver impostato il titolo (il nome della campagna) la data di inizio, quella di fine e il committente, ci appare la possibilità di scegliere tra vari tipi di campagne:
1) Manuale da elenco cartaceo 2) Manuale da elenco digitale 3) Automatica Riproduzione messaggio (con modulo Predicted Call) 4) Automatica Riproduzione messaggio + DTMF (con modulo Predicted Call) 5) Automatica Inoltro a numero (con modulo Predicted Call) Il primo tipo di campagna viene utilizzato quando non si dispone di una lista digitale di nominativi ma ogni nominativo viene individuato su un elenco cartaceo ed inserito nel database manualmente dagli operatori prima o durante la chiamata.
La campagna Manuale da elenco digitale permette, dopo aver caricato una lista digitale (.xls, csv) di nominativi, di far presentare dal sistema il nominativo da contattare seguendo regole pre-impostate (random, per località,. etc..)
Il terzo, il quarto ed il quinto tipo di campagna sono disponibili solamente se si dispone del modulo predicted call per effettuare le chiamate automatiche ed anche questi necessitano che i nominativi siano stati precedentemente importati nel database.
Il tipo 3 di campagna “riproduzione messaggio” prevede che il sistema chiami automaticamente tutti i nominativi riproducendo un messaggio registrato, impostato nelle fasi successive della creazione della campagna.
Il tipo 4 “riproduzione messaggio + DTMF” prevede che il sistema lanci automaticamente le chiamate a tutti i nominativi e riproduca un messaggio esattamente come la campagna tipo 3, a differenza di questo però, una volta terminata la riproduzione del messaggio audio il sistema attende (per il numero di secondi inserito nelle impostazioni “massimo tempo di scelta”) che il chiamato prema un tasto ed in base al tasto premuto si può scegliere di compiere operazioni differenti quali: inoltrare la chiamata ad un numero, riproduzione di un ulteriore messaggio, riagganciare.
Per il tipo 4 Le campagne automatiche con” inoltro a numero” si differenziano totalmente dagli altri tipi di campagne automatiche; infatti, con questo tipo di campagne, si prevede di lanciare automaticamente un certo numero di chiamate e nel momento in cui il chiamato risponde, di passarle automaticamente all’operatore (sul quale è prevista anche la risposta automatica) fornendo una schermata contenente tutte le informazioni del nominativo e della campagna. Il vantaggio principale di questo tipo di campagna sta nella riduzione dei tempi di attesa da parte degli operatori; infatti, il sistema provvede a lanciare tante chiamate quanti operatori sono liberi + una percentuale. Per esempio se sono disponibili 4 operatori ed è impostata una percentuale del 50% vengono lanciate 6 chiamate delle quali presumibilmente, almeno 4 troveranno una risposta da parte del chiamato e verranno quindi inoltrate agli operatori.
NB: In tutti i tipi di campagne automatiche compare l’opzione “continua la campagna anche quando i nominativi sono esauriti” questa particolare opzione è utilizzabile da coloro che vogliono integrare il database “a runtime” andando ad inserire nuovi nominativi nella campagna durante l’esecuzione di questa, operazione molto rischiosa e consigliata solamente ad utenti esperti, in modo che il servizio anche quando sono terminati i nominativi non consideri la campagna conclusa e di conseguenza continui a cercare di pescare sempre nuovi nominativi per lanciare le chiamate.
Andiamo adesso ad osservare singolarmente tutti i 5 processi di creazione della campagna.